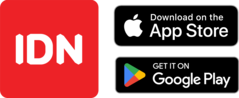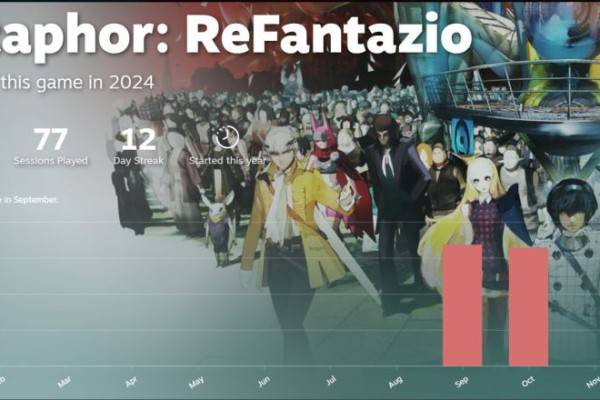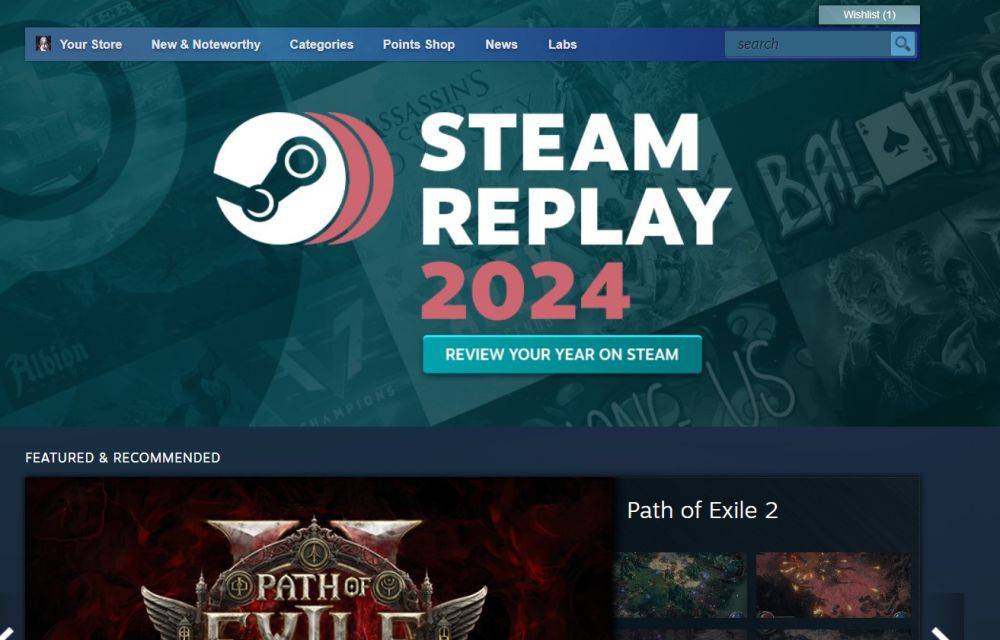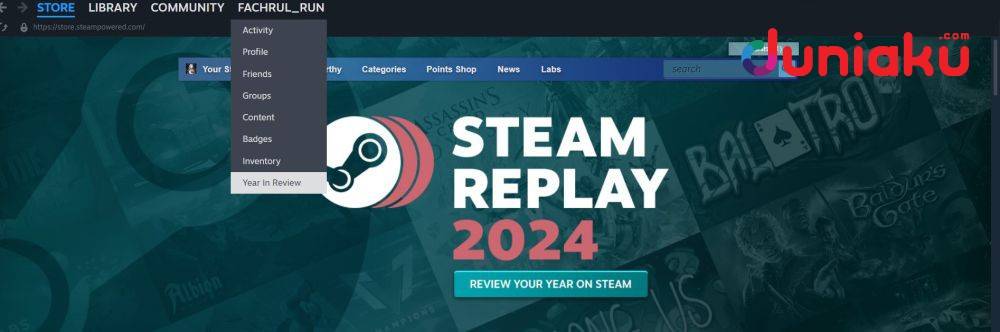Tips & Trick: Memainkan Semua Game PC Menggunakan Kontroler
Apakah kamu pernah berharap bisa memainkan suatu game menggunakan kontroler tapi sayangnya game tersebut tidak men-support fitur tersebut? Sekarang ada solusi untuk masalah tersebut, simak artikel ini untuk mengetahuinya.

Follow Duniaku untuk mendapatkan informasi terkini. Klik untuk follow WhatsApp Channel & Google News

Beberapa waktu yang lalu saya memberikan tips & trick mengenai bagaimana caranya merubah kontroler merek apapun juga menjadi kontroler Xbox 360 di PC. Memang cara tersebut sangat berguna untuk digunakan bagi game-game yang mensuport penggunaan kontroler. Tapi bagaimana jika game yang ingin kamu mainkan menggunakan kontroler tidak mensuport fungsi tersebut? Jawabannya adalah mengemulasikan fungsi dari keyboard dan mouse ke kontroler dengan menggunakan software tertentu. Ada banyak software emulasi yang memungkinkan hal ini, tapi saya akan membahas salah satu yang paling terkenal Xpadder. Dengan menggunakan Xpadder semua tombol, analog, dan tombol arah dari kontrolermu bisa berfungsi sebagai tombol keyboard dan bahkan juga bisa berfungsi sebagai mouse. Sebagai tambahan, Xpadder sebenarnya tidak hanya bisa digunakan untuk memainkan game, kamu bisa menggunakannya untuk berbagai macam program. Kamu bahkan bisa mengubah kontrolermu menjadi pengganti mouse jika kamu mau. Ok, jadi untuk memulai pertama-tama tentunya kamu harus mendownload dulu Xpadder, ini bisa kamu lakukan di website ini. Jika sudah, extract hasil download ke folder yang kamu ingini dan ikutilah langkah-langkah sederhana dibawah ini.
Langkah 1

Double click file Xpadder.Exe dan kamu akan diberi tiga pertanyaan, jawab dengan memilih start, program location, dan associate. Setelah itu kamu akan mendapati tampilan layar utama Xpadder seperti gambar di atas.
Langkah 2

Klik tombol kontroler disebelah kiri dan pilih new
Langkah 3

Setelah memilih menu new, kamu akan disuguhi dengan tampilan seperti gambar diatas. Langsung arahkan kursormu ke tab sticks untuk memulai konfigurasi tombol
Langkah 4

Centang kotak enabled untuk mulai mengkonfigurasi stick analogmu. Kamu akan diminta untuk menekan analog kirimu ke arah kiri dan atas. Lakukan hal ini, dan kamu akan melihat semacam bulatan muncul di window Xpadder. Selamat kamu sudah mengkonfigurasi analog kiri mu
Langkah 5

Sekarang tekan tab stick 2 untuk mengkonfigurasi analog kananmu. Lakukan kembali langkah 4 untuk menyelesaikan konfigurasi.
Langkah 6

Selanjutnya klik tab Dpad untuk mengkonfigurasi tombol arah. Sekali lagi centang kotak enabled, dan mulai tekan tombol arah sesuai dengan petunjuk yang ada. Jika benar maka seharusnya kamu akan melihat gambar seperti diatas. Saya sarankan untuk menggeser (bisa dilakukan dengan men-drag gambar tombol arah yang ada) posisi tombol arah yang ada di layar Xpadder sedikit ke kiri, untuk mempermanis tampilan.
Langkah 7

Ok, kamu hampir selesai mengkonfigurasi kontroler-mu. Sekarang hanya tinggal mengkonfigurasi semua tombol yang ada di kontroler. Lanjutkan dengan memilih tab Buttons. Setelah itu tekan tombol yang ingin kamu konfigurasi. Dalam contoh gambar diatas saya mengkonfigurasi tombol A, B, X, dan Y dari kontroler Xbox 360. Perlu kamu ingat, tiap kali kamu menekan tombol di kontroler-mu, Xpadder akan menciptakan kotak yang mewakili tombol ini. Saya sarankan untuk mengatur posisi dari kotak ini agar kamu bisa dengan mudah melihat kotak tersebut mewakili tombol apa. Seperti yang bisa kamu lihat di gambar di atas, saya sudah memindah letak kotak yang mewakili tombol A, B, X, Y agar menyerupai tampilan sebuah kotnroler Xbox 360.
Langkah 8

Lanjutkan dengan mengkonfigurasi sisa tombol kontroler-mu. Jika kamu memiliki tombol trigger, kamu bisa pindah ke tab trigger untuk mengkonfigurasinya. Gambar di atas ini adalah gambar kontroler Xbox 360 saya, setelah saya mengatur semua tombol yang ada, termasuk tombol L3 dan R3
Langkah 9

Ok, kamu sudah mengkonfigurasi semua tombol dari kontroler-mu. Sekarang tinggal pindah ke tab finish dan tekan pilihan close. Kamu akan melihat tampilan seperti gambar di atas
Langkah 10

Langkah selanjutnya yang harus kamu lakukan adalah mengemulasikan fungsi dari keyboard atau mouse ke kontroler-mu. Tidak ada pengaturan yang paling benar dalam hal ini, semuanya tergantung dari game yang kamu mainkan. Untuk mulai mengemulasikan keyboard, kamu tinggal meng-klik tombol yang ingin kamu emulasikan di layar Xpadder. Dicontoh diatas, saya ingin mengemulasikan tombol back dari kontroler Xbox 360
Langkah 11

Setelah menekan perwakilan dari tombol back, kamu akan disuguhi gambar di atas. Yang harus kamu lakukan sekarang adalah menentukan apa yang akan terjadi ketika kamu menekan tombol back ini. Kamu bisa memilih dari semua fungsi keyboard maupun mouse yang ada.
Langkah 12

Saya mengemulasikan tombol Delete dari keyboard pada tombol back dari kontroler Xbox 360. Seperti yang bisa kamu lihat di atas, tombol back saya sekarang menyimbolkan tombol Delete. Lakukan proses konfigurasi ini pada sisa tombol yang ada.
Langkah 13

Gambar diatas adalah salah satu konfigurasi kontroler yang saya gunakan untuk bermain game online. Sekali lagi, kamu bebas mengkonfigurasi tombol sesuai keinginanmu. Konfigurasi tombol diatas hanyalah salah satu contoh konfigurasi tombol yang saya gunakan. Di langkah terakhir ini kamu hanya tinggal men-save konfigurasi tombolmu. Tekan tombol kontroler dan juga tombol berbentuk halaman seperti yang sudah saya tandai di gambar di atas. Dan selanjutnya tinggal pilih save.
Langkah 14

Ok sekarang kontrolermu sudah bisa dipakai utnuk menggantikan fungsi keyboard dan mouse. Jika kamu ingin mengganti dan membuka konfigurasi kontrolermu lagi, tinggal double click filde dengan simbol yang menyerupai halaman seperti gambar diatas. Selamat menikmati. Oh iya satu catatan terakhir, Untuk pengguna Windows 7, kamu harus menjalankan Xpadder dengan compatibility mode untuk Windows XP. Dan, ada beberapa game online yang tidak bisa dimainkan menggunakan Xpadder, karena adanya block dari program hackshield dan sejenisnya.