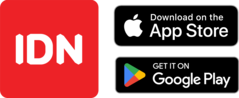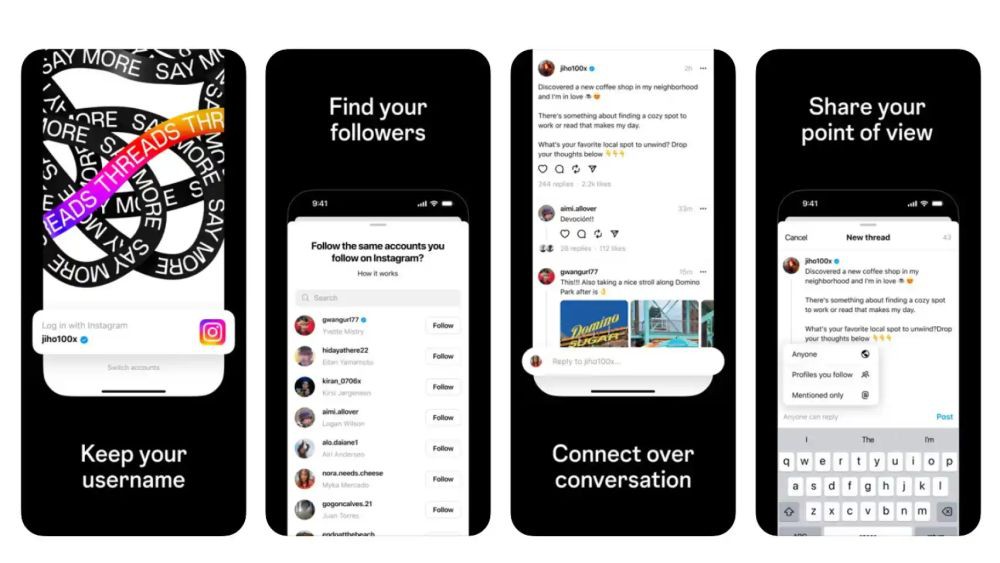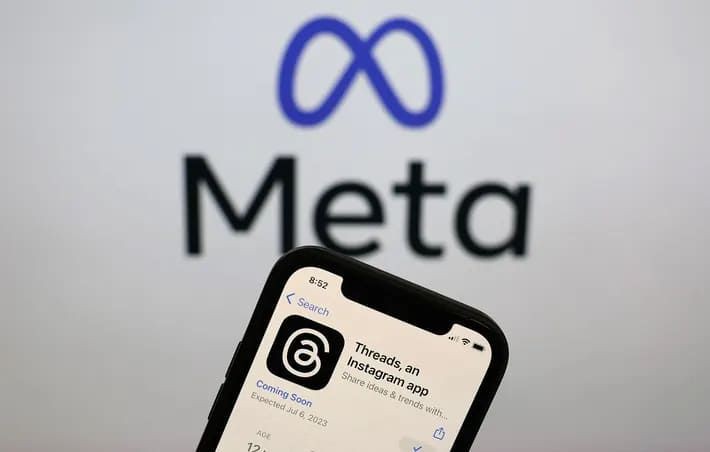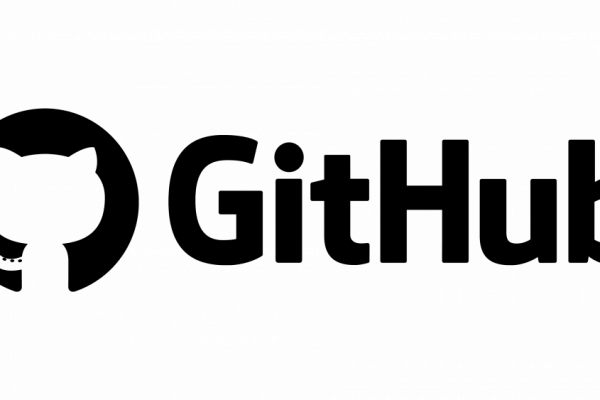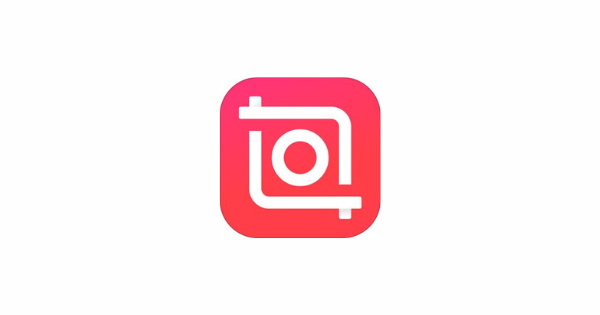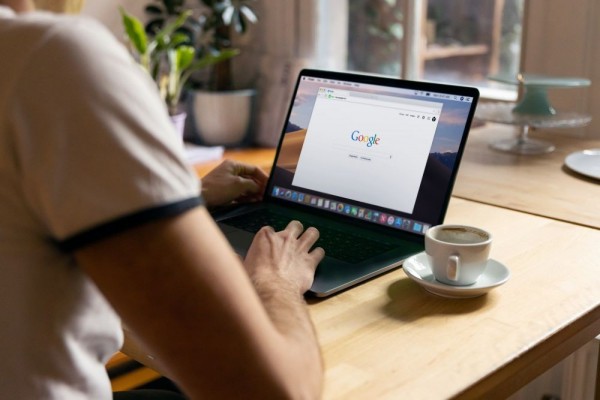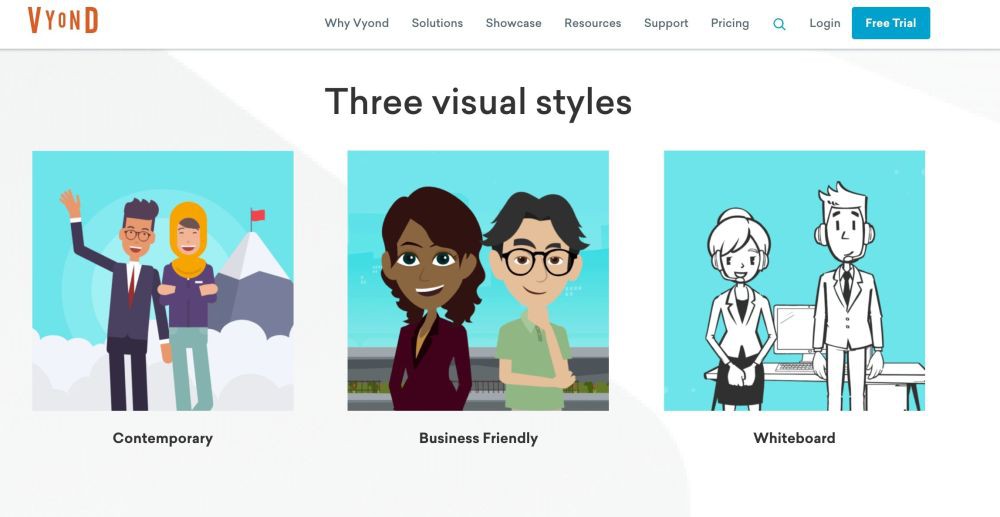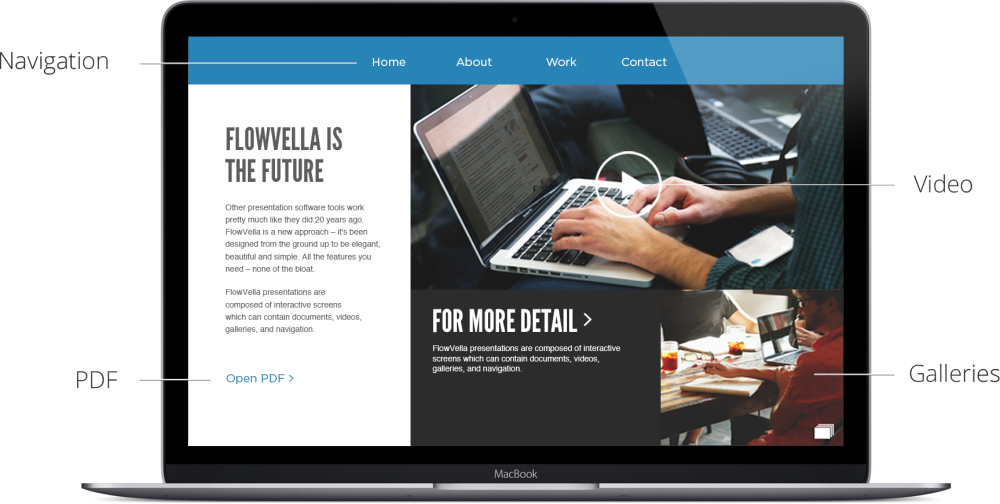3 Cara Membuat Bingkai di Word, Buat Dokumen Jadi Lebih Menarik
Cara mudah membuat bingkai pada dokumen di word

Follow Duniaku untuk mendapatkan informasi terkini. Klik untuk follow WhatsApp Channel & Google News
Cara membuat bingkai di Word dapat dilakukan dengan mudah menggunakan komputer atau laptop kalian. Bingkai dalam Microsoft Word biasanya dipasang untuk dokumen tertentu, seperti sertifikat dan surat-surat berharga.
Ada banyak pilihan bingkai yang bisa digunakan di Word. Berikut ini adalah 3 cara memasang bingkai di Word untuk kalian coba.
1. Cara membuat bingkai di Word
Cara membuat bingkai di Word yang pertama digunakan jika kalian ingin membuat bingkai untuk satu halaman penuh. Cara melakukannya adalah sebagai berikut.
- Pilih dan buka dokumen yang akan dibuatkan bingkai.
- Klik Home, lalu klik ikon borders.
- Klik borders and shading, lalu pilih tab page borders.
- Sesuaikan bingkai ukuran halaman, jenis garis pada kolom style, dan warna bingkai. Klik OK jika sudah sesuai keinginan.
- Jika menginginkan bingkai dengan motif-motif menarik, klik panah ke bawah pada kolom art. Pilih motif yang disukai, lalu klik OK.
- Jika ingin mengaplikasikan ke semua halaman dalam dokumen, klik apply to, lalu klik OK.
Baca Juga: Cara Download Game Point Blank di PC, Game Terfavorit di Zamannya
2. Cara membuat bingkai di Word pada teks tertentu
Selain membuat bingkai untuk seluruh halaman, kalian juga bisa membuat bingkai khusus untuk teks tertentu saja. Berikut ini adalah langkah-langkahnya.
- Block atau sorot teks yang ingin dibuatkan bingkai.
- Buka menu tab Home.
- Pilih menu borders, lalu klik outside borders untuk menampilkan bingkai garis hitam sederhana.
- Jika ingin bingkai dengan motif, klik borders and shading.
- Lakukan langkah-langkah seperti ketika membuat bingkai untuk halaman penuh. Seperti mengatur jenis bingkai, ukuran, warna, atau motif yang disukai.
- Klik option jika ingin mengatur jarak bingkai dengan teks.
- Klik OK jika sudah selesai.
3. Cara membuat bingkai di Word dengan gambar pilihan sendiri
Kalian juga bisa membuat bingkai di Word dengan gambar bingkai yang kalian punya di komputer. Berikut adalah caranya.
- Buka menu tab insert, lalu klik Pictures.
- Pilih gambar di komputer yang ingin dijadikan bingkai, lalu munculkan ke dokumen.
- Klik gambar bingkai pada dokumen, lalu buka tab format.
- Klik menu wrap text dan pilih opsi behind text.
Nah, itu dia 3 cara yang bisa kalian ikuti untuk memasang bingkai di Word. Kalian bebas memilih bingkai garis sederhana dengan warna, bingkai motif, ataupun memasukkan gambar bingkai yang sudah tersimpan di komputer.
Bagaimana, mudah kan?
Penulis: Rega Afri Setya
Baca Juga: 6 Cara Memperkecil Ukuran Foto Menggunakan Situs dan Aplikasi