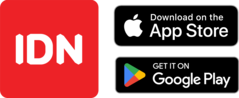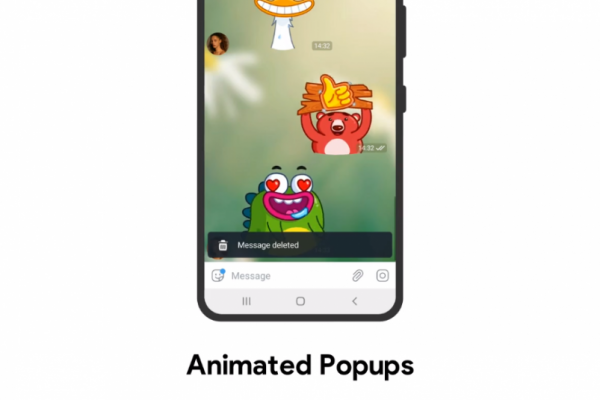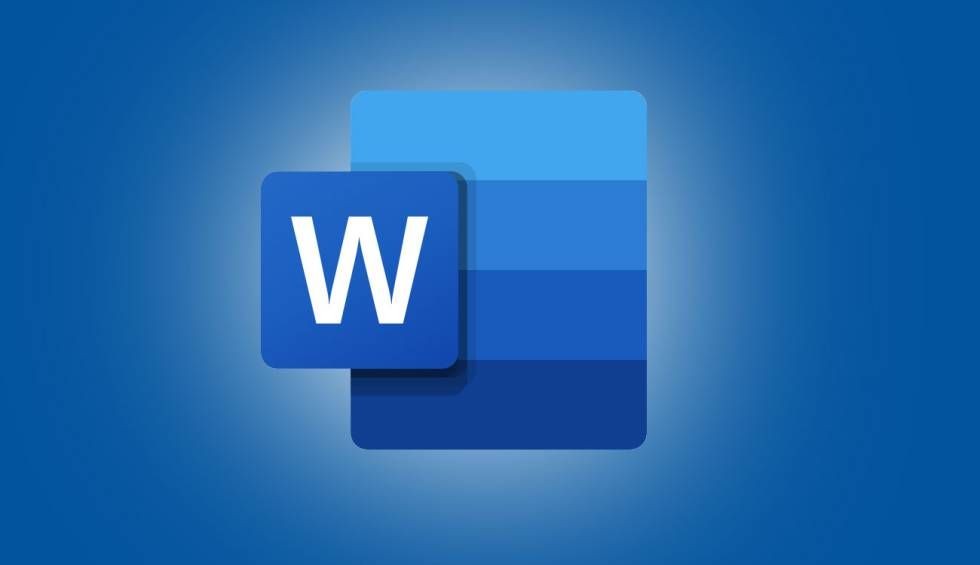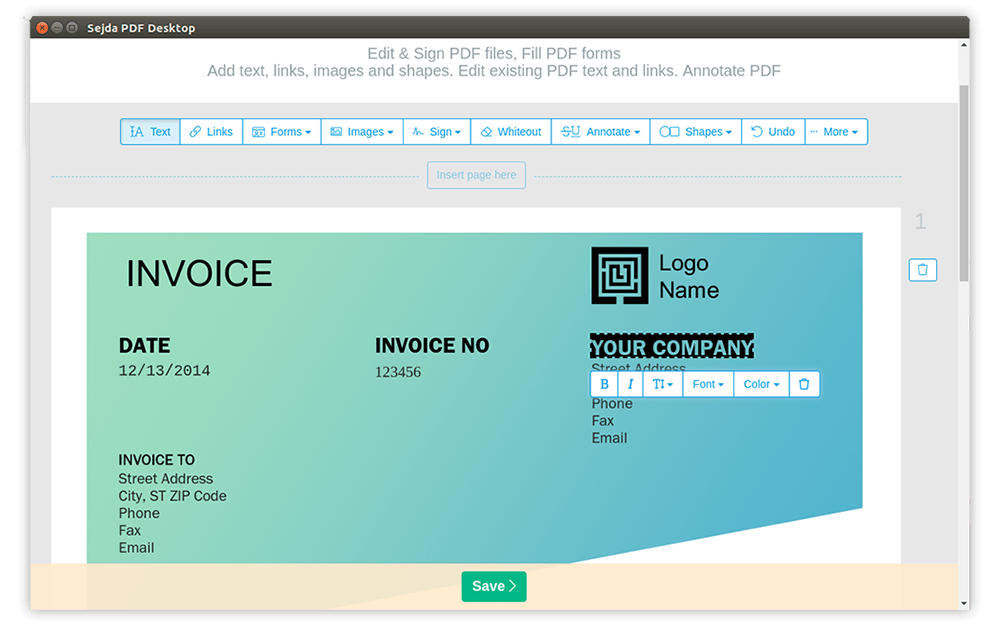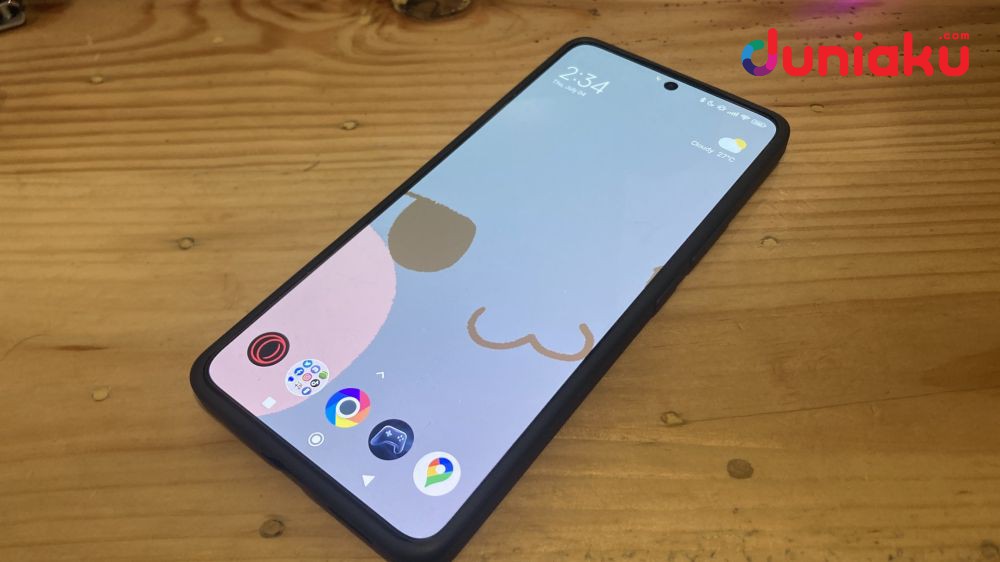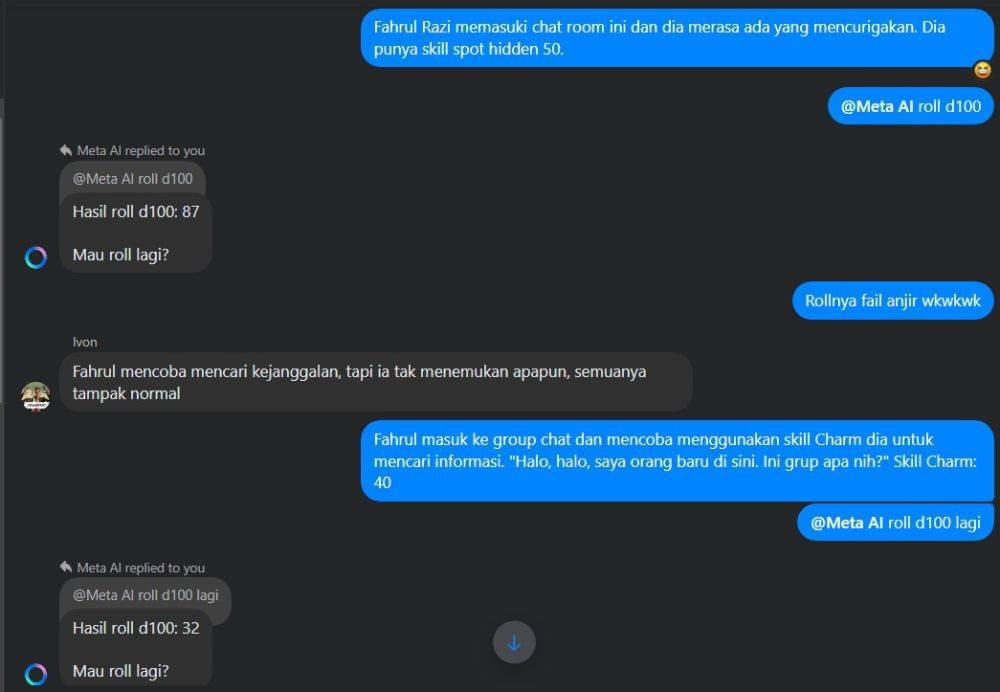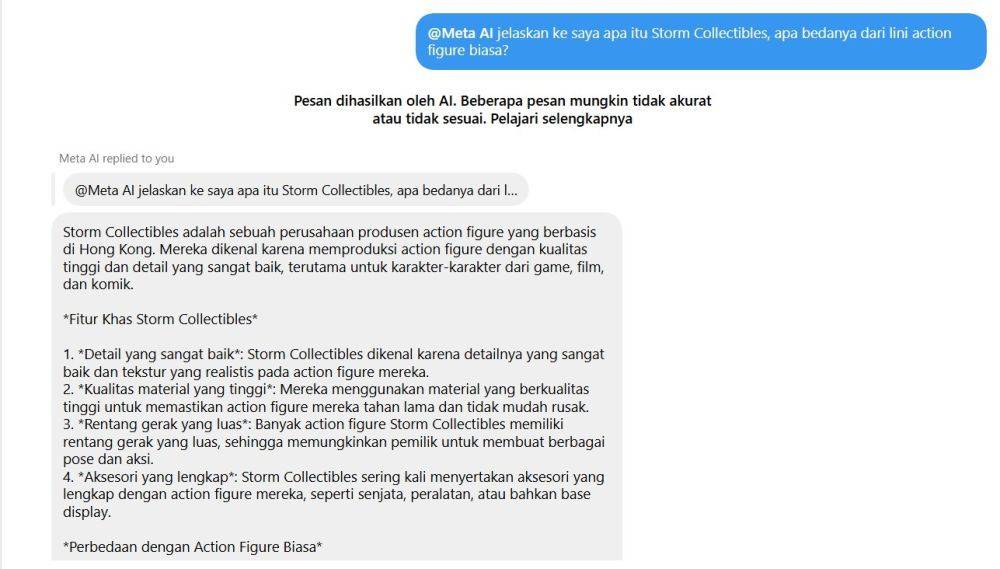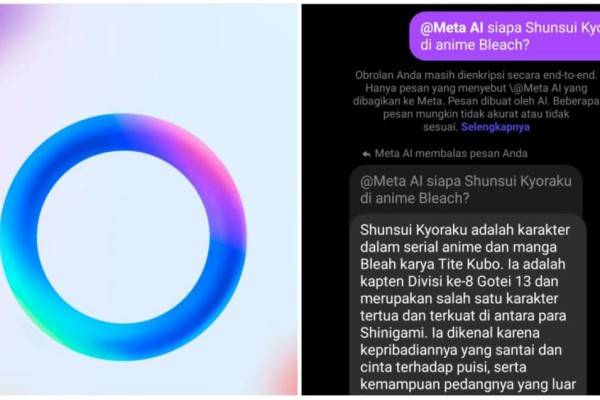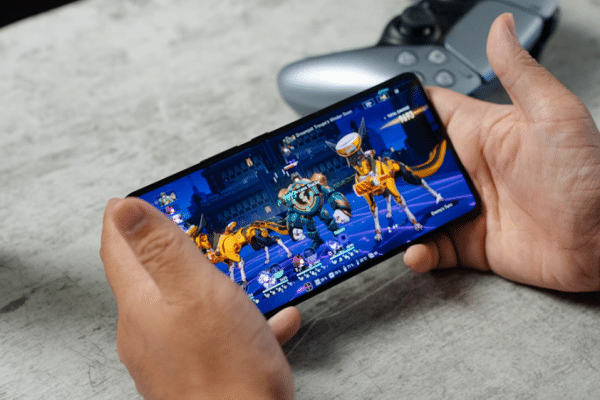5 Cara Menggunakan Rufus untuk Instalasi Windows dengan Flashdisk
Program untuk mengunduh sistem lewat USB

Follow Duniaku untuk mendapatkan informasi terkini. Klik untuk follow WhatsApp Channel & Google News
Pemakaian CD atau DVD buat instalasi Windows sekarang sudah jarang ditemui, sekarang metode yang paling sering dipakai yaitu instalasi via USB flash disk atau flash disk. Menggunakan flashdisk bisa mengunduh Windows di segala jenis perangkat dengan mudah, berbagai macam cara dapat dilakukan supaya bisa mengunduh Windows lewat flashdisk. Satu diantaranya dengan memakai software yang bernama rufus, program ini atau nufus sengaja dibuat khusus untuk mengunduh bermacam sistem operasi lewat USB flash Drive. Lalu bagaimana sebenarnya cara menggunakan Rufus? simak 5 caranya berikut ini.
Rufus adalah aplikasi yang dibuat oleh Pete Badard dari AKEO consulting, aplikasi ini mempunyai lisensi GNU GPL versi 3 jadi bisa dipakai secara gratis. Bahkan Anda juga bisa memodifikasi serta menjual hasil modifikasi tersebut, aplikasi ini mempunyai kapasitas yang sangat kecil yaitu 459 KB jadi tidak akan memenuhi kapasitas flashdisk. Aplikasi ini sifatnya portable jadi bisa langsung dipakai tanpa perlu diunduh terlebih dahulu, rufus bisa dipakai untuk membuat bootable USB dari bermacam sistem operasi.
Diambil contoh membuat USB bootable Windows 7 inilah langkah-langkahnya:
1. Download Rufus
Download aplikasi rufus secara gratis, lalu simpan di dalam hardisk atau flashdisk. Tapi jangan disimpan di flash disk yang akan dipakai untuk media instalasi Windows.
Baca Juga: Ini Dia Cara Mengaktifkan Bluetooth Di Laptop
2. Jalankan Rufus
Jalankan rufus menggunakan cara tekan dua kali di aplikasi nya, sesudah terbuka colokan flashdisk yang akan menjadi USB bootable ke komputer. Rufus secara otomatis melacak informasi dari flash disk itu misal kapasitas, volume label, ukuran cluster, dan sebagainya. Kalau flashdisk yang dimasukkan tidak terlacak, tekan icon tanda panah di sebelah tulisan "format option". Beberapa pilihan tambahan akan tampil di bawahnya, centang pilihan "List Fixed (non flash) or unpartitioned USB disks".
3. Lakukan Pengaturan
Lalu rubah ke file sistem yang dipakai dari FAT32 menjadi NTFS, tapi kalau flashdisk yang digunakan sudah memakai file NTFS maka tidak perlu dirubah. Jangan lupa untuk mencentang pilihan "quick format", supaya proses formatingnya menjadi cepat.
4. Pilih File Instalasi Windows
Langkah berikutnya pilih file instalasi Windows yang akan dipakai, sebelum memilih pastikan sudah ada file instalasi Windows dalam bentuk file ISO di komputer. Kalau belum, buat dulu file ISO tersebut. Kalau file iso sudah siap, centang pilihan "Create a bootable disk using". Kemudian pilih iso image di menu dropdown di sebelahnya. Lalu tekan icon optical drive yang di sebelahnya, kemudian pilih file ISO yang akan dipakai.
5. Mulai Proses Pembuatan USB Bootable
Kalau semua pengaturan telah benar, tekan tombol start untuk memulai proses pembuatan USB portable. Kemudian akan muncul jendela peringatan yang isinya bahwa semua file di dalam flash disk akan terhapus, kalau di dalam flash disk masih ada file penting segera tekan cancel dan pindahkan dulu beragam file tersebut. Kalau flash disk telah kosong dan siap dipakai, silahkan tekan tombol Ok rufus akan mulai proses pembuatan USB bootable tersebut.
Pertama flashdisk akan diformat dan dikosongkan, kemudian seluruh file instalasi akan disalin ke dalam flash disk. Kalau selesai, tekan tombol close. Flashdisk telah dapat dipakai buat mengunduh sistem operasi Windows 7, flashdisk anda telah menjadi USB bootable jadi fungsinya sama dengan CD atau DVD yang biasa dipakai untuk mengunduh Windows. Sebelum mengunduh Windows pastikan telah melakukan pengaturan di bios, supaya bisa membaca flashdisk tersebut. Waktu melakukan booting rufus juga dapat mendukung sistem operasi terbaru dari Microsoft, yaitu Windows 10.
Sekian informasi tentang cara menggunakan rufus, semoga bermanfaat!!
Baca Juga: Lexar Hadirkan SSD NVMe M.2 PCIe Gen4 Professional Terbaru