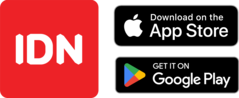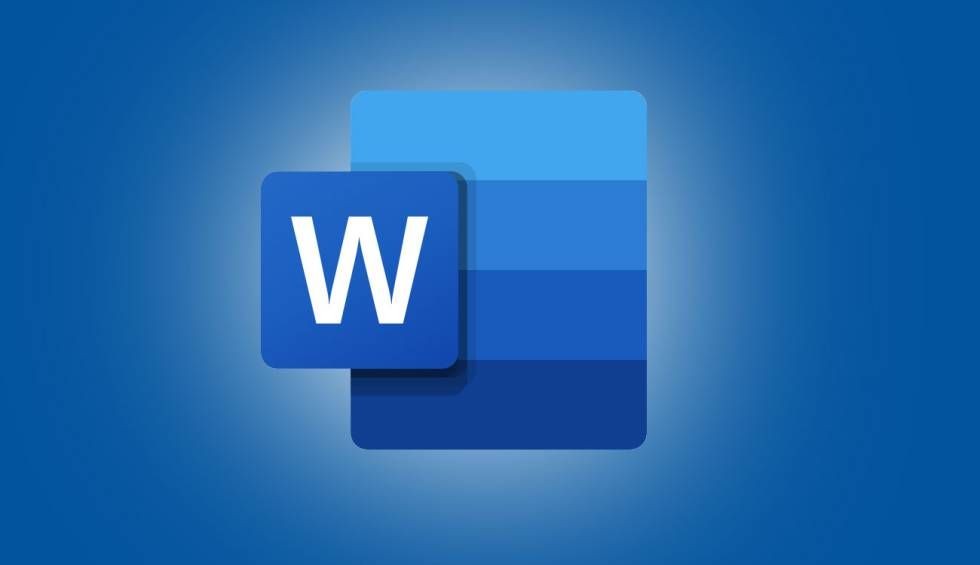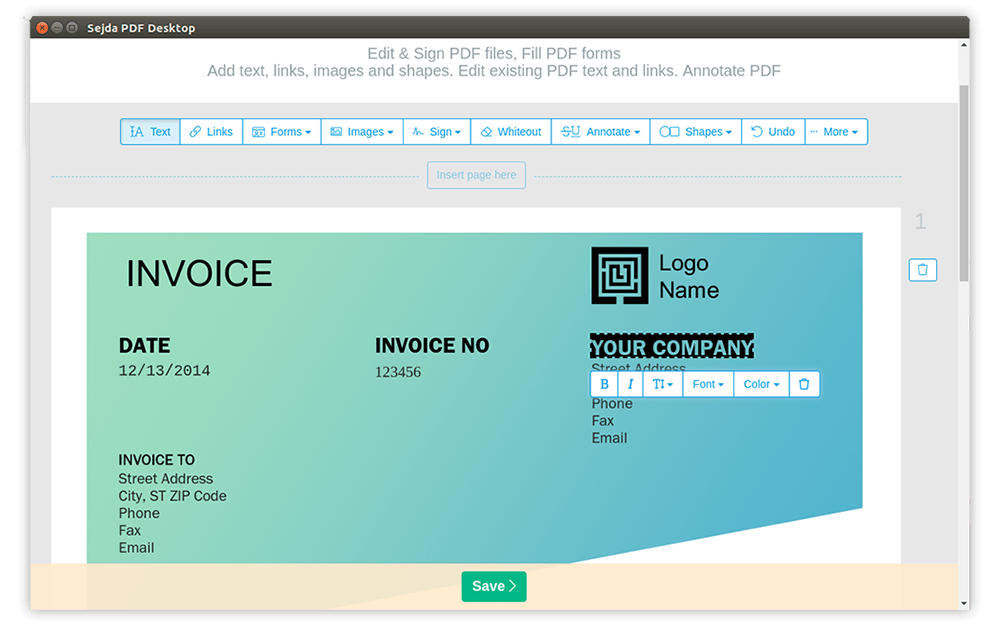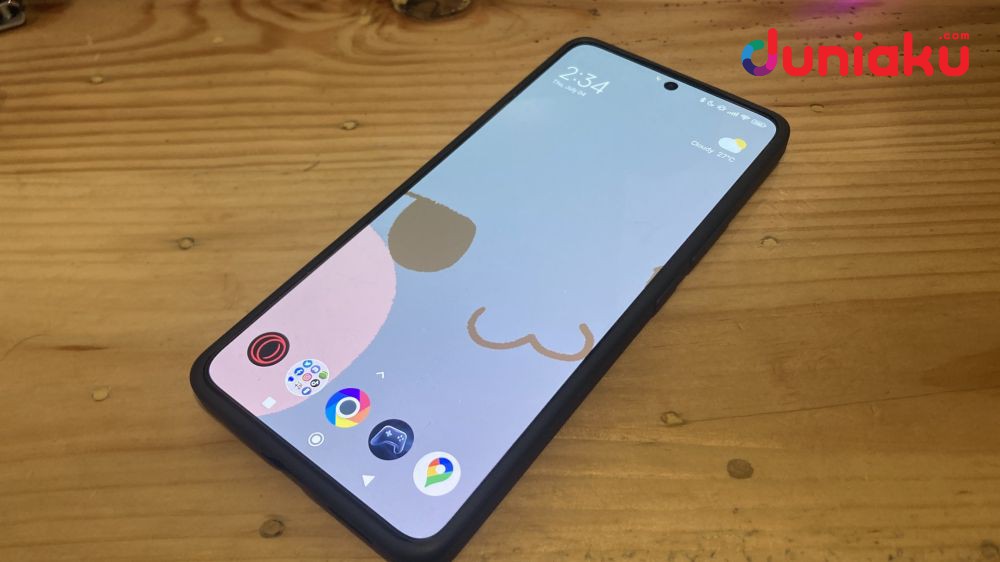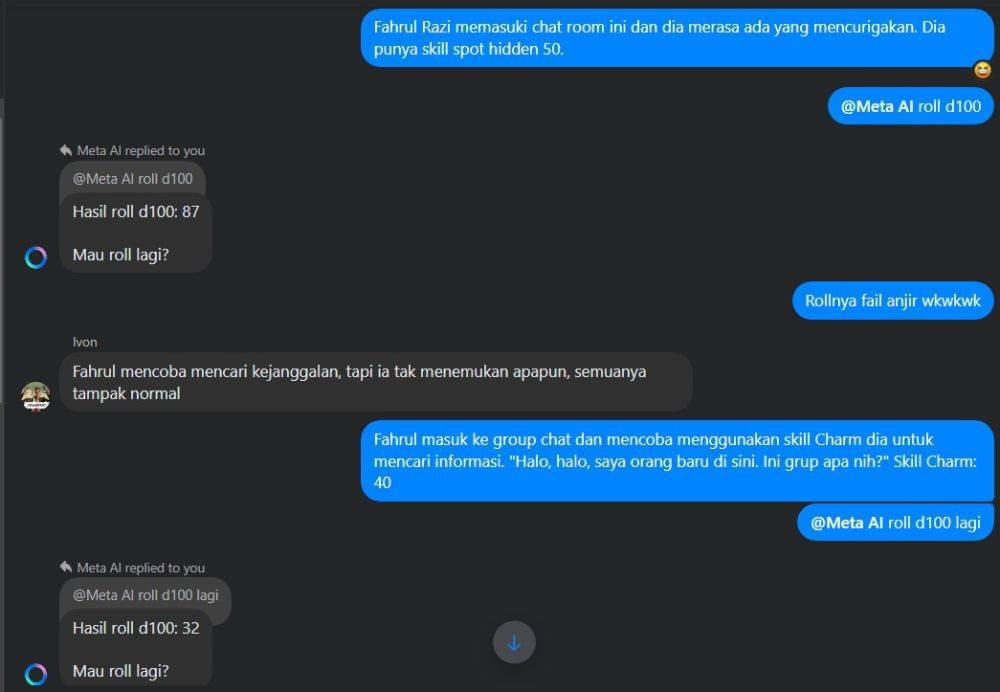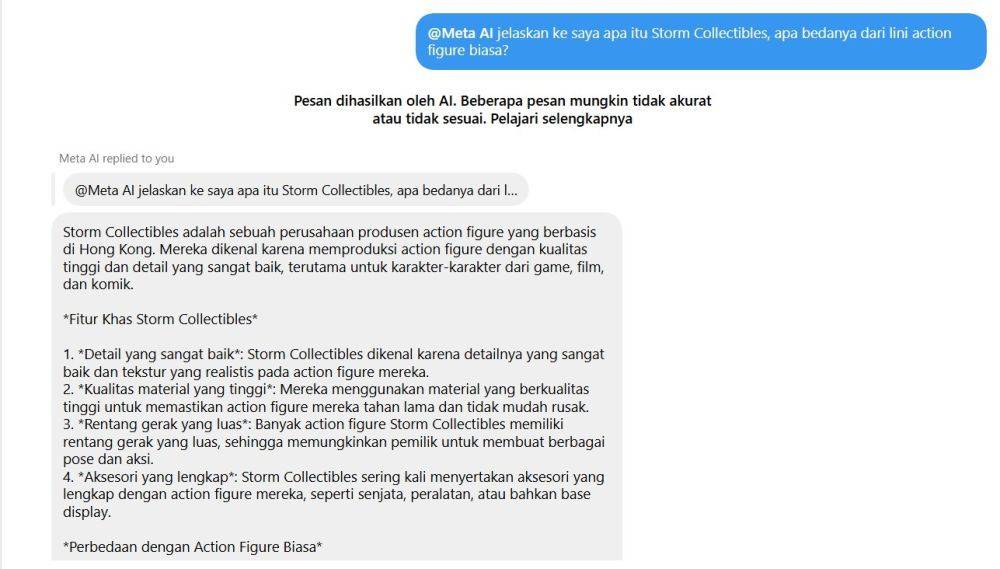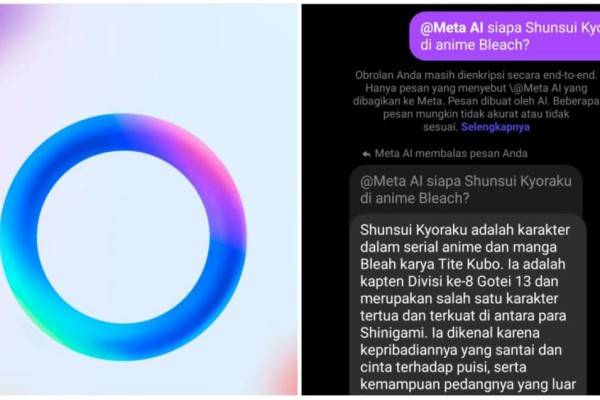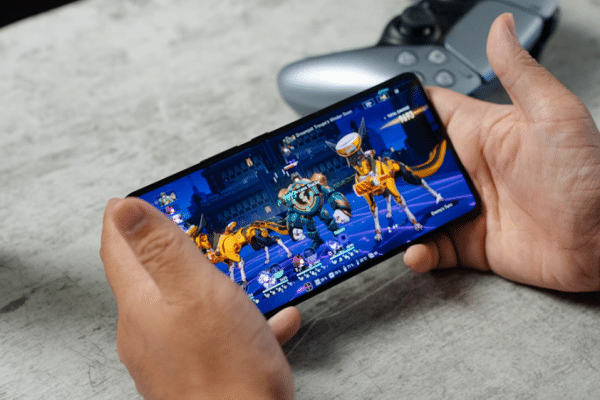10 Cara Memperbaiki Flashdisk Tidak Terbaca, Dijamin Jitu!
Anti ribet!

Follow Duniaku untuk mendapatkan informasi terkini. Klik untuk follow WhatsApp Channel & Google News
USB Flash Driver atau sering disebut sebagai Flashdisk merupakan sebuah hardware yang digunakan untuk menyimpan dokumen-dokumen penting. Ukuran yang kecil namun dapat menyimpan banyak file penting ini masih menjadi andalan sampai saat ini.
Namun, flashdisk rentang rusak dan terkena virus bahkan sampai tidak bisa terbuka padahal mungkin saat itu Anda perlu membuka file penting yang tersimpan di dalamnya. Berikut beberapa untuk mengatasi dan memperbaiki Flashdisk Anda yang tidak terbaca.
1. Cek Port USB pada Laptop
Ketika flashdisk Anda tidak terbaca, mungkin saja USB port pada komputer atau laptop Anda sedang mengalami masalah sehingga tidak bisa membaca flashdisk. Anda bisa mencoba menghubungkan flashdisk tersebut ke port USB lain yang ada di laptop Anda.
Jika flashdisk bisa dibaca, kemungkinan besar port tersbut telah mengalami kerusakan.
Baca Juga: Lexar NM800PRO SSD PCIe Gen4x4 NVMe Hadir dengan Pilihan Heatsink!
2. Periksa Kondisi Flashdisk
Apabila flashdisk Anda tidak terbaca, sebaiknya Anda juga mengecek flashdisk selain port USB. Jika flashdisk lain bisa terbaca saat dimasukkan pada port USB PC yang sama, artinya flashdisk Anda telah mengalami kerusakan.
3. Coba Flashdisk di Perangkat Lain
Jika menggunakan port USB pada PC Anda belu berhasil, Anda bisa mencoba dan mengecek flashdisk tersebut menggunakan laptop atau PC lain. Pastikan port benar-benar bersih dari debu sebelum Anda menghubungkan flashdisk, dan juga jaga agar port USB tidak longgar dan bisa digerakkan ke atas maupun ke bawah.
4. Gunakan Disk Management Tool
Cara ini dapat Anda gunakan untuk memperbaiki flashdisk yang rusak dengan menggunakan Disk Management Tool. Apabila ditemukan adanya virus dan kerusakan pada flashdisk, Windows akan melakukan pemulihan dan perbaikan pada flashdisk secara otomatis.
Berikut caramenggunakan Disk Management Tool untuk memperbaiki flashdisk:
- Hubungkan flashdisk Anda pada port USB yang terdapat pada PC
- Klik kanan pada Windows
- Pilih Disk Management
- Pilih disk flashdisk, kemudian klik kanan
- Pilih Properties dan tunggu hingga muncul tab baru
- Klik Tools dan selanjutnya pilih fitur Check
- Dan Klik Scan and Repair Driver
- Tunggu hingga selesai, setelah itu hubungkan flashdisk Anda kembali.
5. Update Sistem Operasi Laptop
Anda bisa memperbarui sistem operasi, jika Anda menggunakan Windows untuk mendukung hardware di laptop Anda. Flashdisk Anda tidak bisa terbaca mungkin bisa jadi dikarenakan hal tersebut.
Caranya dapat dilakukan dengan mengikuti langkah berikut:
- Buka Pengaturan/Setting
- Kemudian pilih Update & Security
- Klik Check for Updates
- Anda bisa melakukan pembaruan jika terdapat Update yang tertunda, Anda bisa melakukan unduh dan restart sebelum menghubungkan flashdisk kembali.
6. Ketahui Status Flashdisk dengan Command Prompt
Anda dapat mengecek status dari flashdisk dengan cara berikut ini:
- Klik Windows
- Pilih Command Prompt
- Jika tab jendela hitam muncul, maka ketik chkdsk “G”
- Huruf G harus Anda sesuaikan dengan drive flashdisk Anda
- Tekan Enter sehingga akan muncul command prompt
- Pemberitahuan Windows menemukan error terjadi jika flashdisk Anda bermasalah.
7. Buka Flashdisk dengan Device Manager
Cara ini dapat Anda lakukan dengan mengikuti langkah-langkah berikut ini:
- Buka Windows kemudian cari Device Manager atau menekan tombol Windows + X dan kemudian pilih Device Manager.
- Setelah itu klik Disk Drivers
- Kemudian uninstall drive flashdisk
- Pilih Scan for Hardware Changes untuk memperbarui perubahan di drive
- Restart PC
- Hubungkan kembali flashdisk
8. Install Ulang Pengontrol USB
Jika port USB Anda bermasalah atau mengalami kerusakan, Anda bisa melakukan langkah-langkah berikut ini.
- Klik Windows
- Kemudian cari Device Manager
- Cari Universal Serial Bus Controller
- Lalu Klik Kanan
- Uninstall Universal Serial Bus Controller
- Restart Laptop Anda
- Kemudian coba hubungkan Flashdisk kembali
9. Format Flashdisk dengan Disk Management
Flashdisk tidak bisa terbaca bisa jadi dikarenakan oleh virus, disk management dapat digunakan untuk menghapus semua file yang ada di flashdisk Anda. Berikut cara untuk format flashdisk dengan disk management:
- Klik Windows + X
- Cari Disk Management
- Pilih lokasi flashdisk yang ingin dihapus
- Klik kann pada drive
- Lalu pilih format
- Pilih Yes, lalu tunggu hingga selesai
- Setelah itu, coba menggunakan flashdisk tersebut kembali.
10. Format Flashdisk dengan Command Prompt
Cara berikutnya yaitu dengan mengikuti langkah-langkah berikut ini:
- Klik Windows
- Temukan Command Prompt, kemudiak ketik FORMAT F: /FS:FAT
- Huruf F pertama harus Anda sesuaikan dengan flashdisk Anda
- Klik Enter
- Tunggu hingga selesai, secara otomatis flashdisk akan diformat
Nah, itu dia tadi 10 cara yang bisa Anda lakukan untuk memperbaiki flashdisk yang tidak terbaca. Anda bisa mencoba salah satu atau beberapa cara di atas ya, semoga berhasil.
Baca Juga: 5 Cara Merekam Layar di PC dan Laptop, Sangat Mudah!