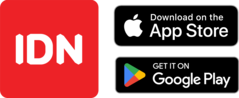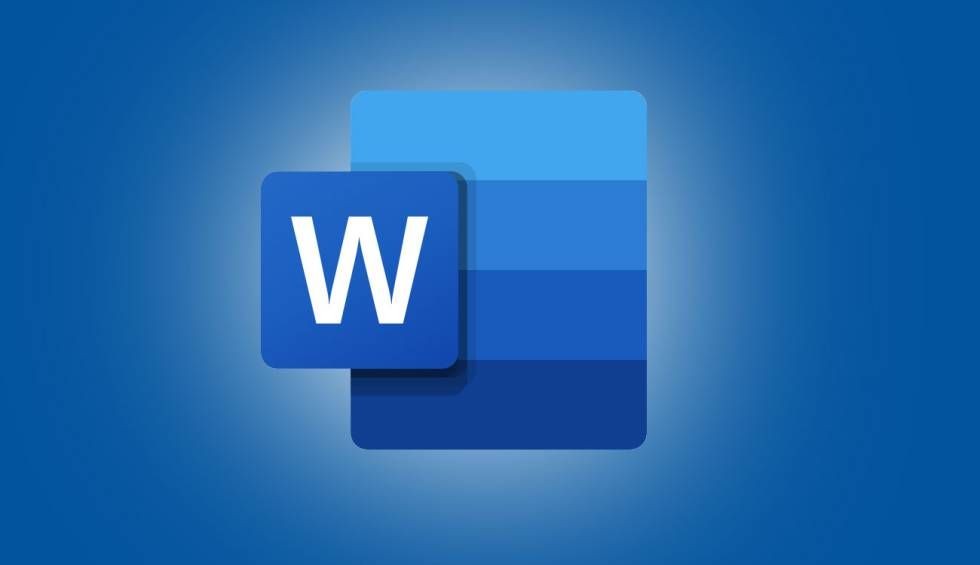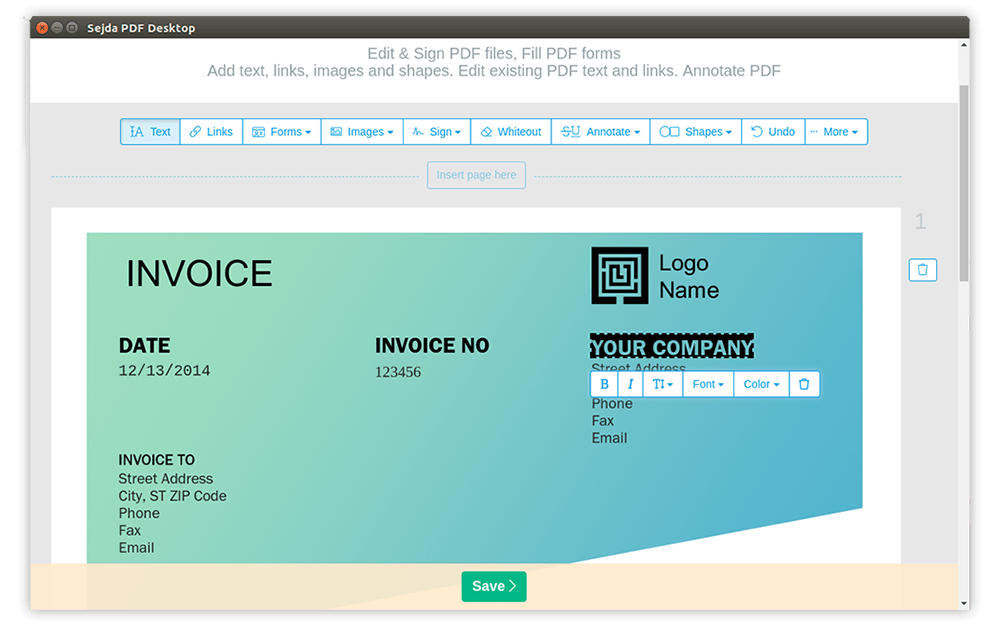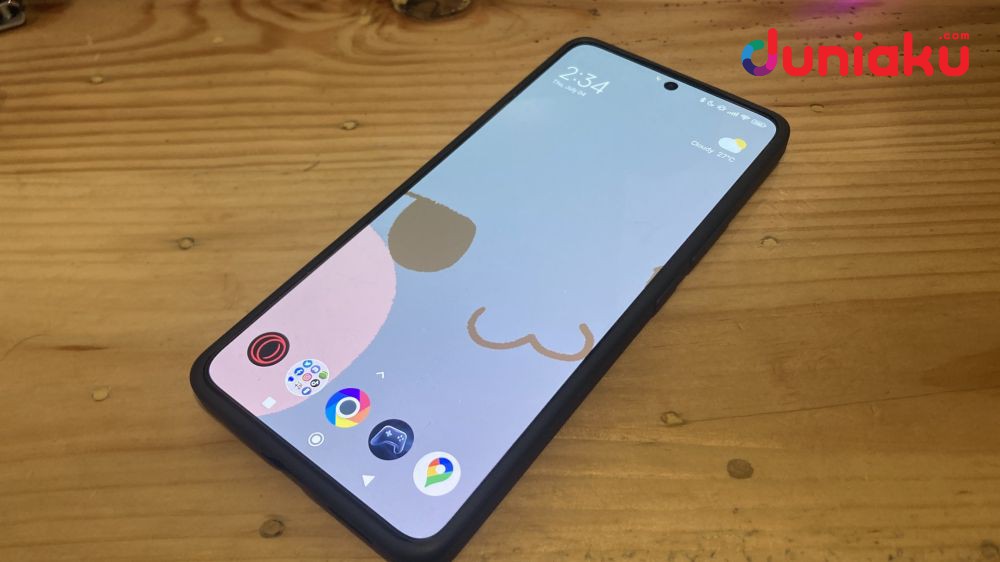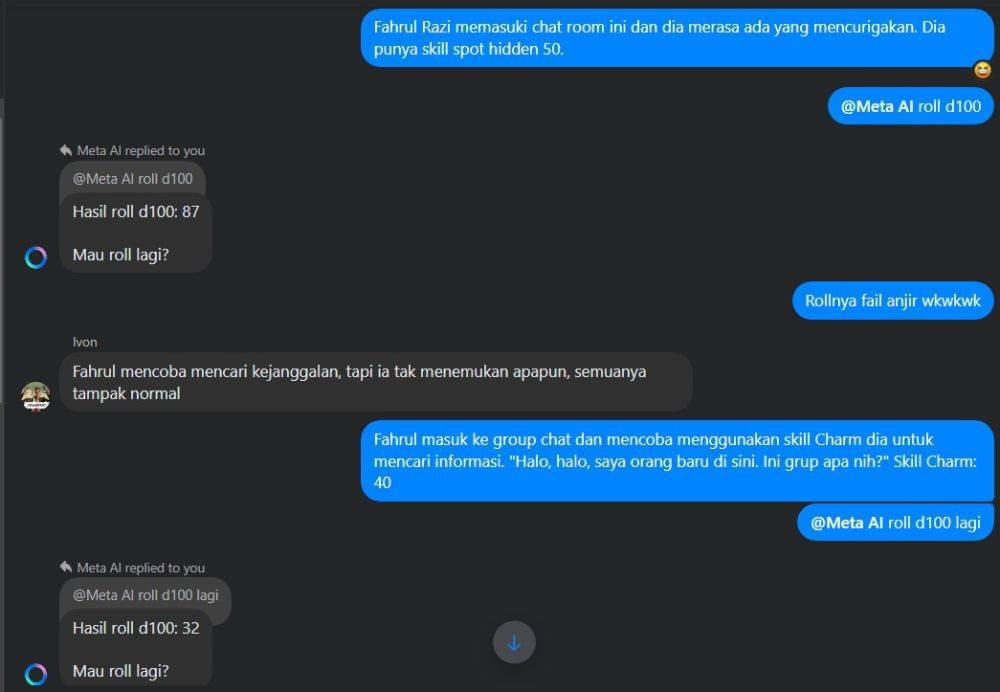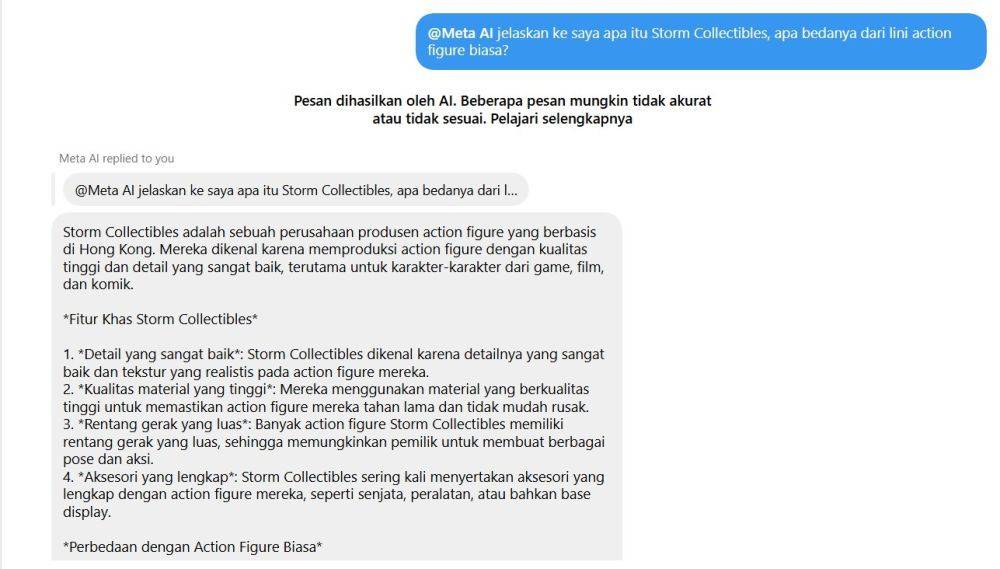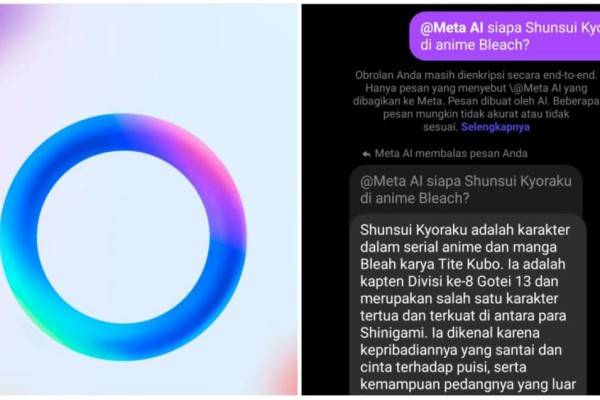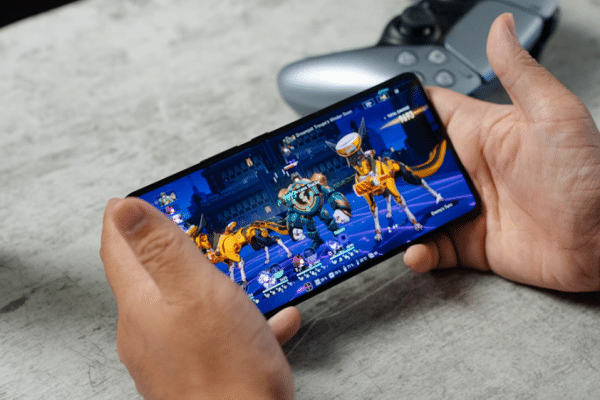5 Cara Mengembalikan File yang Terhapus di PC
Gak pakai ribet!

Follow Duniaku untuk mendapatkan informasi terkini. Klik untuk follow WhatsApp Channel & Google News
Terkadang kita lalai atau tidak sengaja menghapus file-file yang tersimpan di laptop atau PC. Apalagi jika file tersebut sangat penting dan dibutuhkan, hal ini tentu akan membuat hati menjadi kesal dan resah.
Selain kesalahan sendiri, hilangnya file juga bisa disebebkan adanya kegagalan pada perangkat keras, atau adanya virus hingga terjadi pencurian data. Oleh karena itu, tulisan ini akan mengulas bagaimana cara-cara untuk mengembalikan file yang terhapus dari laptop atau PC Anda dengan mudah dan tepat, simak penjelasan berikut!
1. Melalui Recycle Bin
Recycle Bin merupakan wadah yang terdapat pada PC atau laptop Anda untuk menampung sementara file-file yang sudah dihapus, ketika Anda menekan tombol delete pada file tersebut. Ternyata file yang sudah Anda hapus itu disimpan pada recycle bin dan tidak hilang secara permanen.
File-file itu akan hilang selamanya/permanen ketika sudah melewati hari tunggu selama 30 hari, kemudian file akan menghilang dari penampungan tersebut. Biasanya Recycle Bin dapat ditemukan pada bagian depan atau dekstop layar komputer.
Cara mengembalikkan file-file yang sudah terhapus tanpa menggunakan software tambahan dan melalu recycle bin adalah sebagai berikut:
- Klik Start
- Cari menu Setting dan kemudian buka
- Klik Personalization dan pilih Themes
- Cari menu Dekstop icon setting di sebelah kanan layar
- Pastikan checkbox pada Recycle Bin tercentang
- Klik Ok dan ikon Recycle Bin akan muncul
- Klik kanan pada file yang ingin dikembalikan
- Kemudian pilih Restore
- File akan muncul pada penyimpanan semula
Baca Juga: 5 Cara Merekam Layar di PC dan Laptop, Sangat Mudah!
2. Akses Command Prompt
Untuk memulihkan atau mengembalikan file yang sudah terhapus menggukana Command Prompt (CMD), dapat dilakukan dengan mengikuti langkah-langkah berikut ini:
- Cari Command Prompt melalui ctrl+f atau Search bar
- Ketikan cmd
- Kemudian klik kanan
- Pilih Run As Administrator
- Kemudian ketik chkdsk X: /f.
- Sesuaikan X dengan nama drive dimana file dihapus tersimpan
- Kemudian ketik ATTRIB –H –R –S /S /D X :*.*. (X disesuaikan dengan nama drive Anda)
- Proses recovery akan berlangsung
- Selama proses tersebut berlangsung, jangan memindahkan, menghapus dan menyimpan file apapun dalam PC
3. Fitur Restore Previous Versions
Fitur Restore Previous Versions ini adalah berupa salinan folder dan file yang dibuat oleh Windows Backup. Berikut cara untuk mengembalikan file yang sudah terhapus tersebut.
- Klik Start
- Klik folder yang sudah terhapus
- Kemudian klik kanan pada folder tersebut
- Pilih Restore Previous Versions
- Klik Open
- Selanjutnya klik Restore pada file yang akan dipulihkan
- Selesai
4. Menggunakan Recuva
Pengembalian file yang sudah terhapus, juga bisa dilakukan dengan menggunakan Recuva, yaitu software yang berfungsi sebagai file recovery yang mudah untuk digunakan. Meskipun berbayar, Anda juga bisa mengunduhnya secara gratis untuk mendapatkan versi yang tidak premium.
Berikut cara mengunakan Recuva untuk mengembalikan file yang sudah terhapus dari PC atau laptop Anda:
- Download dan kemudian Install Recuva.
- Buka Recuva Wizard dari komputer
- Pilih jenis file yang ingin dikembalikan
- Klik Next
- Tentukan lokasi penyimpanan file yang terhapus untuk mempercepat proses pencarian file yang hilang.
- Klik Next dan pilih I’m Not Sure, jik lupa di mana lokasi penyimpanan file
- Untuk memulai proses pencarian, centang kotak Enable Deep Scan
- Klik Start.
- Tunggu beberapa saat, yaitu akan muncul file yang terhapus, menganalisa kerusakan file, dan menganalisis isi file.
- Pilih file yang ingin dikembalikan dengan cara mencentang kotak pada file-file yang ingin dikembalikan
- Lalu klik kanan dan
- Pilih Recover Highlighted
- Klik tombol Recover
5. Manfaatkan File History (Windows 10)
Selain cara di atas, Anda juga dapat mengembalikan file dengan memanfaatkan file history khusus pagi penggunan Windows 10. Berikut langkah-langkah yang dapat Anda lakukan untuk mengembalikan file yang sudah terhapus dari PC.
- Buka setting
- Pilih Update & Security
- Klik Backup dan pilih Add a Drive
- Kemudian akan muncul daftar partisi hard drive eksternal yang bisa digunakan untuk menyimpan backup
- Klik hard drive eksternal yang dipilih
- Klik tombol di bawah teks Automatically Backup My Fles, untuk backup secara berkala
- Buka menu Search, kemudian ketik File History
- Klik Restore berwarna hijau pada bagian bawah window, untuk mengembalikan file, folder, atau partisi yang diinginkan.
Dari 5 cara yag sudah dijelaskan di atas, Anda tidak perlu khawatir lagi jika tidak sengaja menghapus file penting tersebut. Anda bisa mencoba salah satu atau beberapa cara untuk mengembalikan file tersebut ya!
Tenang, file yang terhapus dari laptop dan komputer Anda tidak akan semudah itu hilang kok. Jadi, sudah lebih tenang sekarang?
Baca Juga: 10 Cara Memperbaiki Flashdisk Tidak Terbaca, Dijamin Jitu!