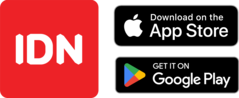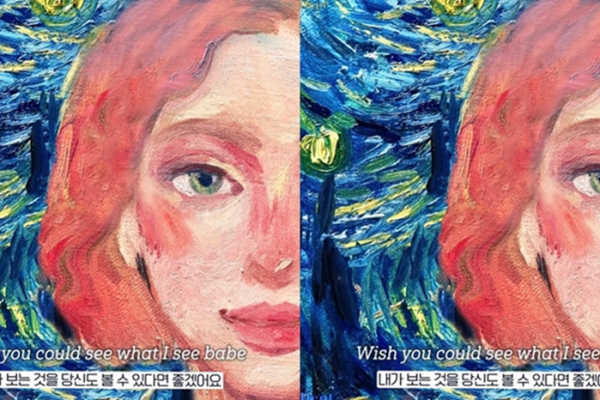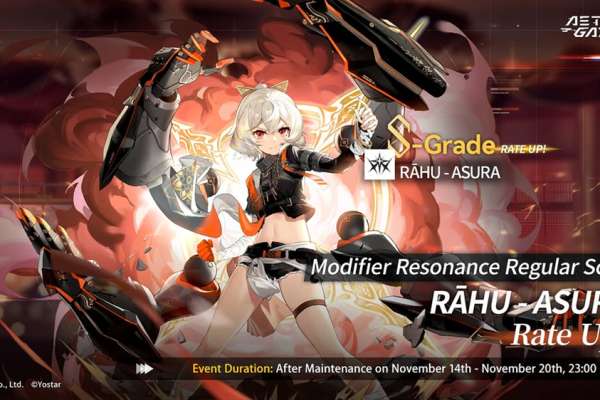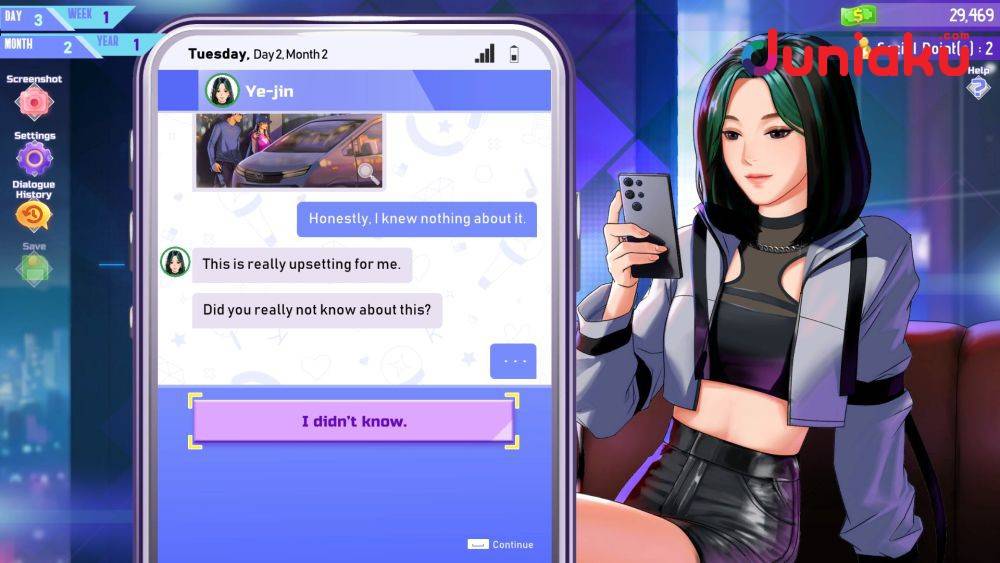5 Cara Merekam Layar Laptop dan PC dengan Sangat Mudah!
Berbagai pilihan cara dapat kamu coba!

Follow Duniaku untuk mendapatkan informasi terkini. Klik untuk follow WhatsApp Channel & Google News
Salah satu fitur yang diberikan oleh kecanggihan teknologi pada laptop atau PC adalah merekam layar. Fitur rekam layar ini banyak digunakan dan dibutuhkan untuk menyebarkan informasi secara cepat.
Di era digital saat in, ada banyak cara yang digunakan untuk merekam layar. Baik menggunakan aplikasi bawaan ataupun menginstal perekam layar secara manual, berikut beberapa cara merekam layar laptop dan PC yang berbasis Windows maupun macOs adalah sebagai berikut ini, yuk simak!
1. Menggunakan Fitur macOS
Bagi pengguna macOS, kini sudah tersedia fitur perekam layar tanpa software jika sebelumnya Anda menggunakan aplikasi Mac QuickTime Player. Cara untuk merakam layar pada macOS adalah sebagai berikut:
- Buka aplikasi atau jemdela yang akan Anda rekam
- Tekan Shift Command + 5 untuk membuka sistem alat tangkap layar.
- Anda bisa memilih untuk merekam semua layar atau bagian jendela/aplikasi yang dipilih saya pada bagian bawah toolbar.
- Untuk memilih tempat menyimpan hasil rekaman, Klik tombol Opsi dan mengatur perhitungan mundur untuk memulai rekam layar.
- Anda juga bisa mengatur Mac’s Microphone jika ingin mereka suara
Baca Juga: Review MSI Delta 15, Laptop Dengan Paduan AMD Ryzen 5000 dan RX6700M!
2. Menggunakan Windows Game Bar
Pada Windows 10, merekam layar dapat dilakukan menggunakan game bar yang merupakan cara rekam layar pertama. Fitur ini merupakan fitur bawaan dari laptop tanpa menggunakan software karena sudah tertanam di dalamnya sehingga dapat Anda gunakan dengan mudah.
Fitur rekam layar ini, dapat Anda atur menggunakan langkah-langkah berikut:
- Tekan tombol Windows + G, hingga muncul menu Game Bar
- Lalu pilih menu Capture
- Kemudian pilih Screen Recording, Anda juga bisa merekam suara dengan menekan opsi Turn On Mic While Recording
- Setelah selesai merekam, video akan tersimpan secara otomatis dalam bentuk file MP4.
3. Menggunakan Mac QuickTime Player
Untuk pengguna Mac, merekam layar dapat dilakukan dengan menggunakan aplikasi QuickTime Player. Aplikasi ini hanya tersedia pada Mac dan tidak dapat digunakan untuk laptop berbasis Windows. Cara menggunakan aplikasi ini adalah sebagai berikut:
- Unduh dan install aplikasi pada perangkat Anda
- Buka aplikasi dan kemudian klik File
- Pilih menu new Screen Recording
- Izinkan QuickTime Player untuk merekam layar pada laptop Anda melalui
- System Preferences yang muncul ketika pertama kali Anda menggunakan aplikasi ini.
- Centang kotak untuk memberikan izin pada menu Setting
- QuickTime sudah dapat Anda gunakan untuk merekam layar
4. Menggunakan OBS Studio
Untuk merekam layar laptop, selanjutnya Anda bisa menggunakan OBS Studio yang bisa dioperasikan pada Windows dan macOS. Aplikasi ini dapat digunakan secara gratis dan mudah, cara penggunaannya adalah sebagai berikut:
- Install aplikasi OBS Studio terlebih dahulu di laptop Anda.
- Kemudian masuk ke tab Auto Configuration
- Pilih Optimize just for Recording, I will not be Streaming. Hal ini bertujuan agar kualitas video maksimal pasa saat recording.
- Tekan Next dan kemudian pilih reolusi dan FPS yang dibutuhkan
- Kemudian tekan lagi tombol Next dan pilih Apply
- Tekan tanda + dan pilih Display Capture
- Beri nama video sesuai dengan keinginan Anda
- Kemudian tekan OK, aktivitas pada layar laptop Anda akan terekam pada aplikasi.
- Agar hasil rekaman tidak patah-patah, Anda bisa disable preview. Kemudian tekan Start Recording untuk memulai merekan pada bagian bawah kolom control yang berada di samping kanan bawah.
- Jika Anda sudah selesai merekam, Anda bisa menekan tombol menu Stop Recording
- Video hasil rekaman dapat Anda temukan di File Explore.
5. Menggunakan VLC Player
Aplikasi yang dapat Anda gunakan untuk merekam layar adalah VLC Player. Aplikasi ini sudah banyak digunakan oleh sebagian orang untuk merekam layar.
Selain itu, aplikasi VLC juga bisa digunakan untuk memutar CD, DVD, atau VCD. Cara merekam layar menggunakan aplikasi ini adalah:
- Unduh dan kemudian install aplikasi pada PC Anda
- Buka aplikasi dan pilih Media
- Kemudian pilih menu Open Capture Device dan cari Capture mode
- Pilih Desktop
- Klik tanda panah ke bawah yang di sebelah tombol Play
- Pilih Convert
- Atur destinasi file rekaman
- Klik Start untuk mulai merekam
- Klik Stop Recording apabila sudah selesai proses recording.
Bagaimana? Apakah Anda sudah paham cara merekam layar laptop atau PC? Anda bisa merekam layar menggunakan aplikasi bawaan yang sudah ada pada laptop atau harus mengunduh dan menginstall aplikasi secara manual terlebih dahulu.
Diterbitkan pertama 23 Oktober 2022, diterbitkan kembali 30 November 2024.
Baca Juga: 7 Cara Mengecilkan Layar Komputer Laptop Sesuai Keinginan
Baca Juga: 4 Cara Mengatasi Laptop Ngefreeze, Praktis Tanpa Ribet!