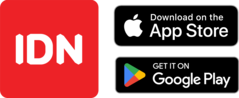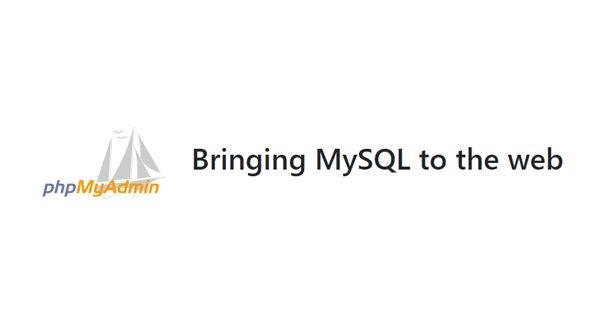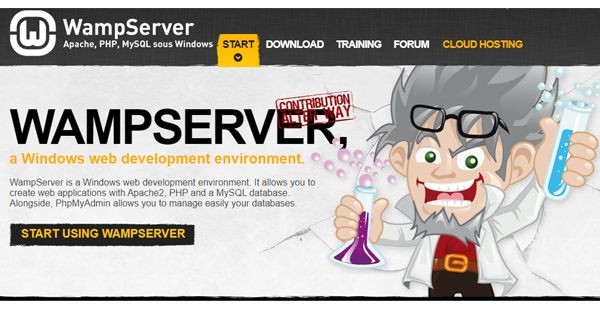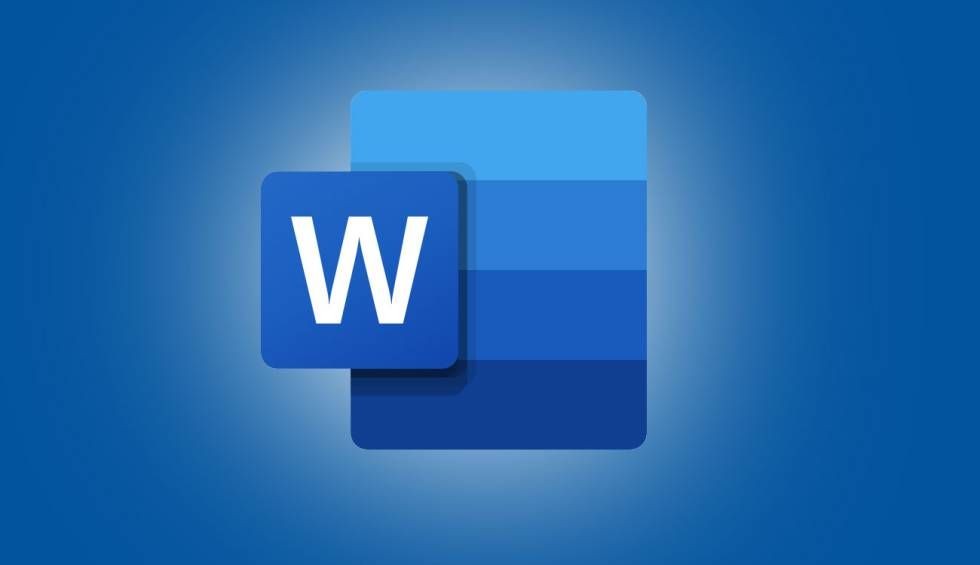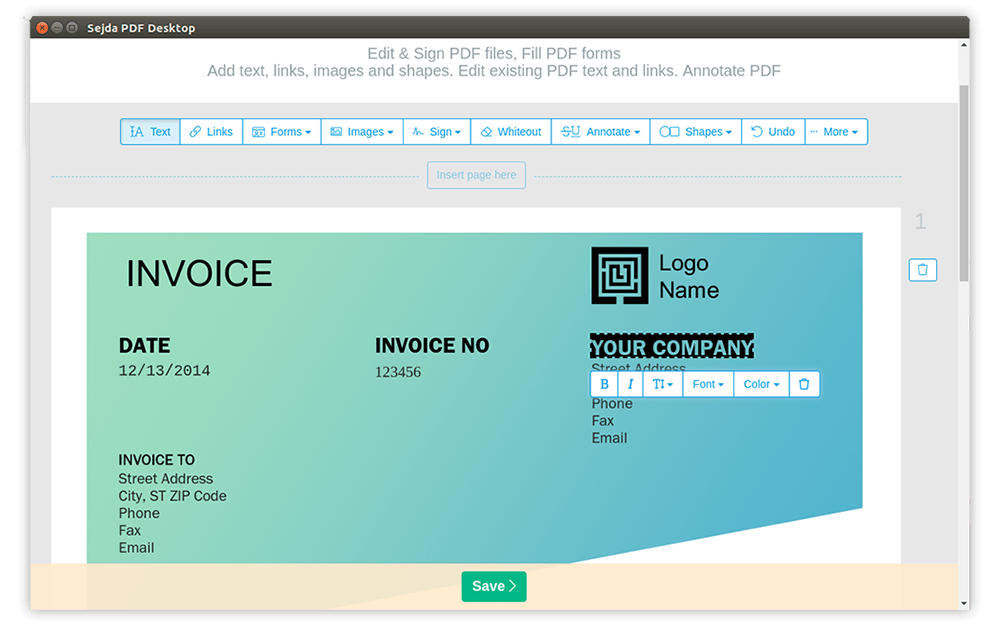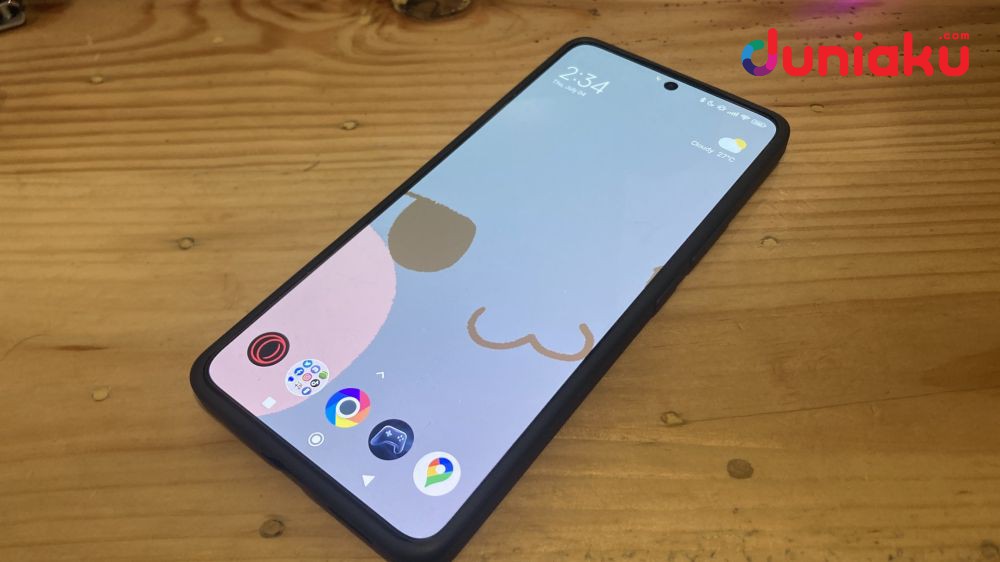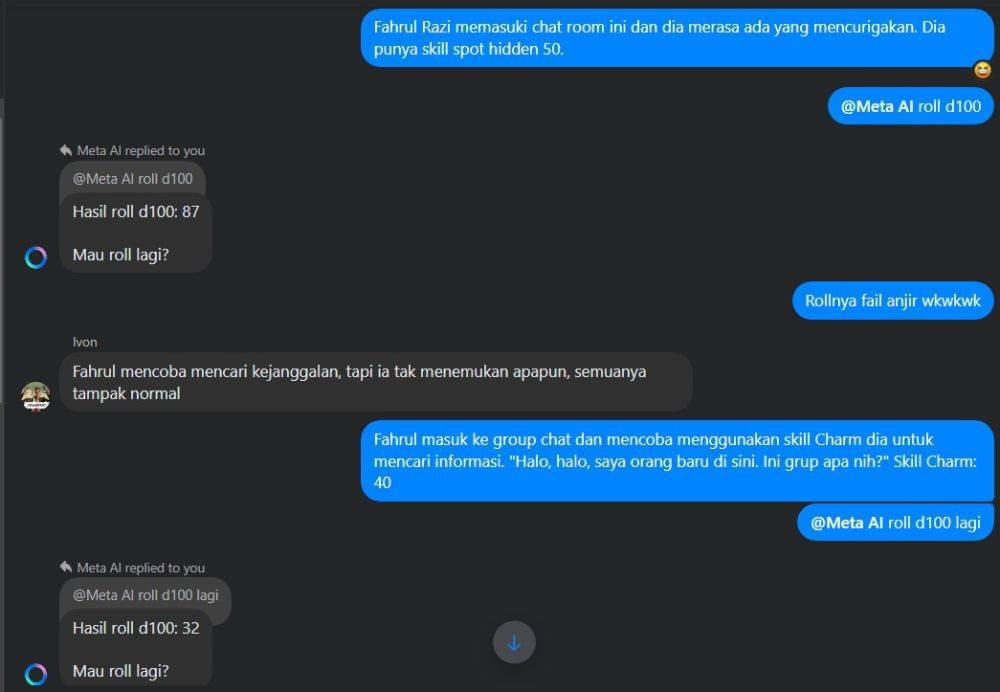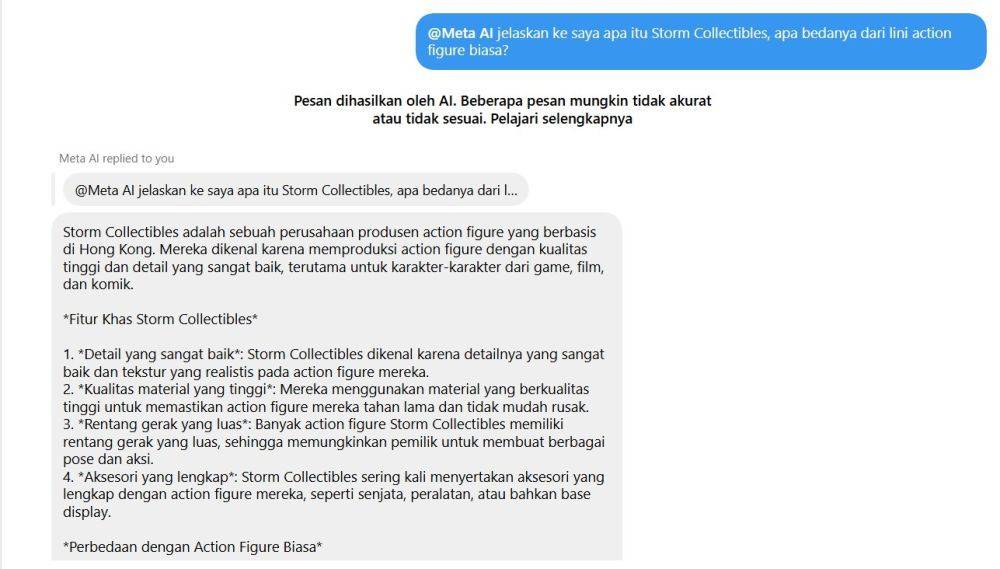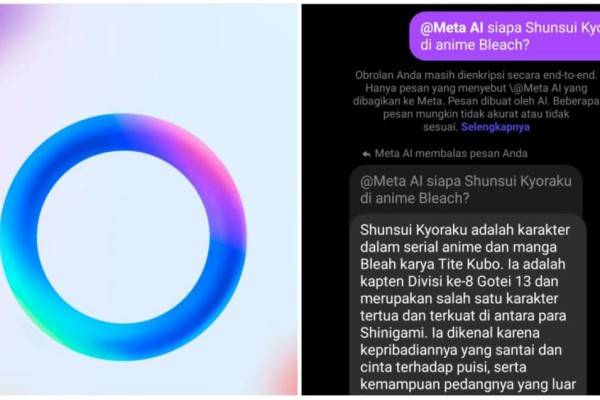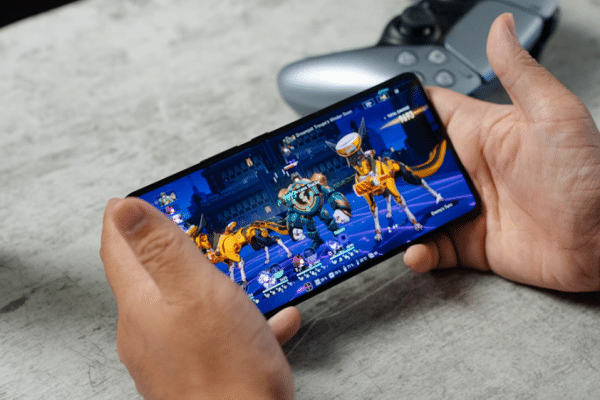2 Cara Install phpMyAdmin di Komputer Windows, Komponen untuk MySQL
Cara install phpMyAdmin untuk kontrol server MySQL

Follow Duniaku untuk mendapatkan informasi terkini. Klik untuk follow WhatsApp Channel & Google News
Cara install phpMyAdmin terbilang cukup rumit, namun tetap bisa dilakukan sendiri. Program ini adalah program yang bisa digunakan untuk mengendalikan server MySQL.
Namun, kalian harus sudah memasang dan mengatur server MySQL pada komputer. Gunakan program gratis WAMP untuk memasang phpMyAdmin secara otomatis ke server. Berikut ini adalah cara install phpMyAdmin di komputer windows.
1. Cara install phpMyAdmin menggunakan server Apache yang sudah ada
Cara pertama yang bisa kalian coba untuk install phpMyAdmin adalah dengan menggunakan server Apache yang sudah ada. Ikuti langkah-langkah berikut untuk melakukan proses install.
- Pastikan kalian sudah memasang Apache, PHP, dan MySQL. Ketiga server itu harus sudah terpasang dan terkonfigurasi sebelum kalian bisa memasang phpMyAdmin.
- Buka halaman download dengan mengunjungi situs phpMyAdmin.
- Klik download yang berada di pojok kanan atas halaman. Folder ZIP phpMyAdmin kemudian akan diunduh ke komputer.
- Klik Close ketika diminta.
- Buka folder phpMyAdmin, lalu buka folder dengan cara mengklik dua kali folder ZIP phpMyAdmin yang sudah diunduh.
- Copy konten yang ada pada folder phpMyAdmin. Klik folder phpMyAdmin biasa yang ditampilkan di jendela folder ZIP, kemudian copy kontennya.
- Kunjungi folder hos Apache. Folder ini umumnya bernama htdocs dan disimpan di dalam folder Apache yang berada di folder C:.
- Copy folder yang sudah di copy ke folder hos. Tekan kombinasi tombol Ctrl+V untuk paste folder phpMyAdmin.
- Ubah nama folder yang sudah disalin menjadi phpmyadmin.
- Buka folder PHP. Folder ini berada di dalam folder C:, dan juga terdapat Apache.
- Cari berkas php.ini-production. Kemudian ubah nama berkas tersebut menjadi php.ini.
- Klik dua kali berkas php.ini. Setelah itu, program penyunting teks utama (misalnya Notepad) akan dibuka. Kemudian klik OK.
- Carilah baris teks extension=php_mbstring.dll serta extension=php_mysqli.dll, lalu hapus titik koma. Setelah menghapusnya, server phpMyAdmin sudah siap untuk digunakan.
- Simpan perubahan dan keluar dari jendela Notepad. Tekan kombinasi tombol Ctrl+S untuk menyimpan berkas. Kemudian tutup program.
- Jalankan server Apache. Buka program Command Prompt dalam mode administrator (Administrator mode) dengan mengklik kanan menu Start.
Setelah itu, lakukan langkah-langkah berikut ini.
- Ketik c d /Apache24/bin dan tekan tombol Enter (ganti frasa Apache24 dengan nama folder Apache).
- Ketik http d - k restart dan tekan tombol Enter.
- Uji program phpMyAdmin.
Baca Juga: 4 Cara Membuat Avatar WhatsApp, Buat Wajahmu Versi Digital!
2. Cara install phpMyAdmin menggunakan WAMP
Cara kedua untuk meng-install phpMyAdmin adalah dengan menggunakan WAMP. Berikut ini adalah langkah-langkahnya.
- Pastikan kalian sudah memasang MySQL.
- Saat akan mengunduh versi WAMP, periksa nomor bit komputer untuk mengetahui versi apa yang sesuai.
- Buka situs web WAMP dengan mengunjungi situs WAMP server.
- Geser layar dan klik WAMPSERVER 64 BITS atau WAMPSERVER 32 BITS. Sesuaikan dengan nomor bit perangkat komputer.
- Klik tautan download directly. Tautan ini berada di pojok kanan atas jendela pop-up.
- Klik download yang berada di bagian atas halaman. Setelah itu, WAMP akan diunduh ke komputer.
Jika sudah mengunduh WAMP, lakukan proses install berikut.
- Klik dua kali berkas WAMP yang sudah diunduh.
- Klik Yes ketika diminta.
- Pilih bahasa dan klik OK.
- Tandai kotak I accept the agreement dan klik Next.
- Klik Next tiga kali.
- Klik Install.
- Tunggulah hingga WAMP selesai dipasang.
- Pilih browser ketika diminta contoh. Untuk memilih Chrome, cari dan klik folder Google yang ada di sisi kiri jendela File Explorer. Klik dua kali folder Chrome dan klik ikon Chrome.
- Pilih program penyunting teks yang berbeda jika perlu. Jika tidak ingin menggunakan Notepad sebagai program penyunting teks server, klik Yes ketika diminta, kemudian cari berkas EXE program penyunting yang ingin digunakan. Klik ikon program dan pilih Open.
- Selesaikan proses pemasangan. Klik Next, kemudian pilih tombol Finish pada jendela WAMP terakhir. WAMP sudah berhasil dipasang pada komputer.
- Selanjutnya, Buka WAMP. Untuk menjalankan server, klik dua kali ikon Wampserver yang berwarna merah muda di desktop, kemudian klik Yes ketika diminta.
- Klik ikon WAMP pada penampang sistem (system tray). Kalian dapat menemukan ikon WAMP berwarna oranye atau hijau di ujung kanan bilah peralatan Windows. Klik ikon tersebut untuk menampilkan menu pop-up.
- Untuk menampilkan bilah peralatan, kalian perlu melakukan proses selanjutnya, yaitu klik panah yang mengarah ke atas terlebih dahulu.
- Klik phpMyAdmin yang berada di bagian atas menu pop-up. Saat server sudah terpasang dengan baik, halaman log masuk phpMyAdmin dapat dibuka dan diakses melalui browser yang dipilih sebelumnya. Misalnya menggunakan Chrome atau Mozilla Firefox.
3. Fungsi phpMyAdmin untuk MySQL
phpMyAdmin bisa dibilang sebagai software dalam bahasa pemrorgaman PHP yang berguna untuk mengendalikan dan mengontrol server MySQL. Server tersebut sendiri biasanya dimanfaatkan untuk sistem database demi keperuan administrasi data.
Ada beberapa fungsi yang bisa dimanfaatkan dari adanya phpMyAdmin pada server MySQL. Penggunanya dapat membuat database, mengisi tabel database dan mengelola datanya. Program ini dapat mempermudah pekerjaan administrasi, khususnya pada pengelolaan data.
Bergitulah cara menginstall phpmyadmin dan juga kegunaannya yang dapat digunakan untuk mengendalikan server MySQL pada komputer. Selamat mencoba dan semoga berhasil ya!
Baca Juga: 10 Cara Mengakses Komputer Kerja dari Rumah, Bikin WFH Lancar
Baca Juga: 3 Cara Mengakses Komputer Lain dalam Satu Jaringan