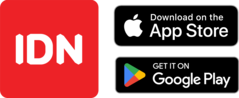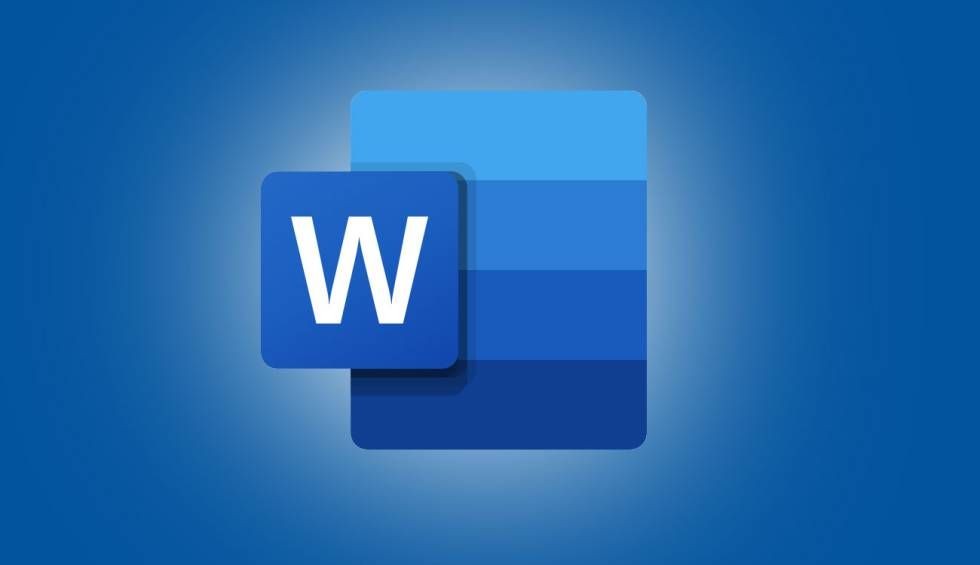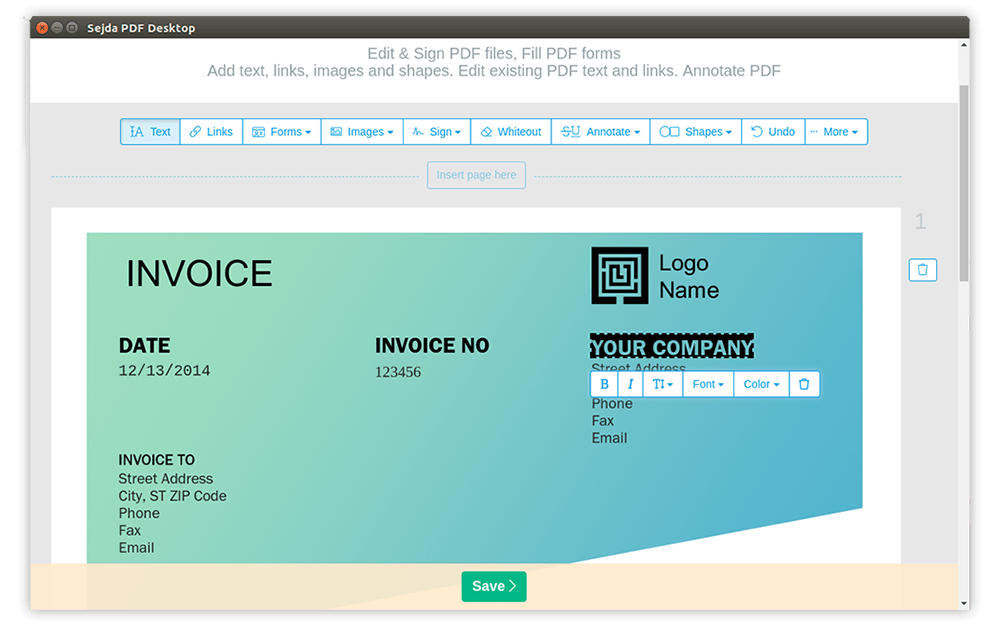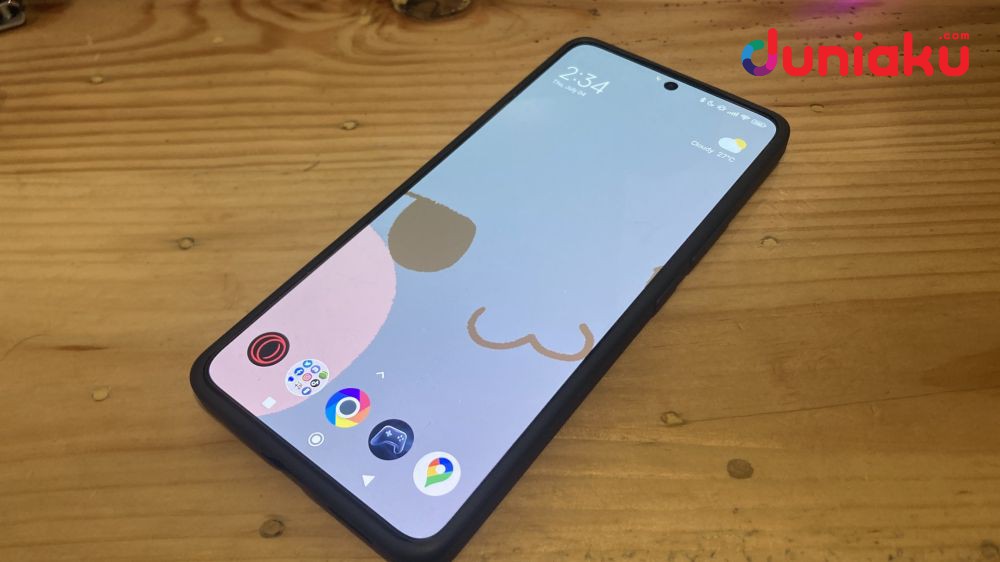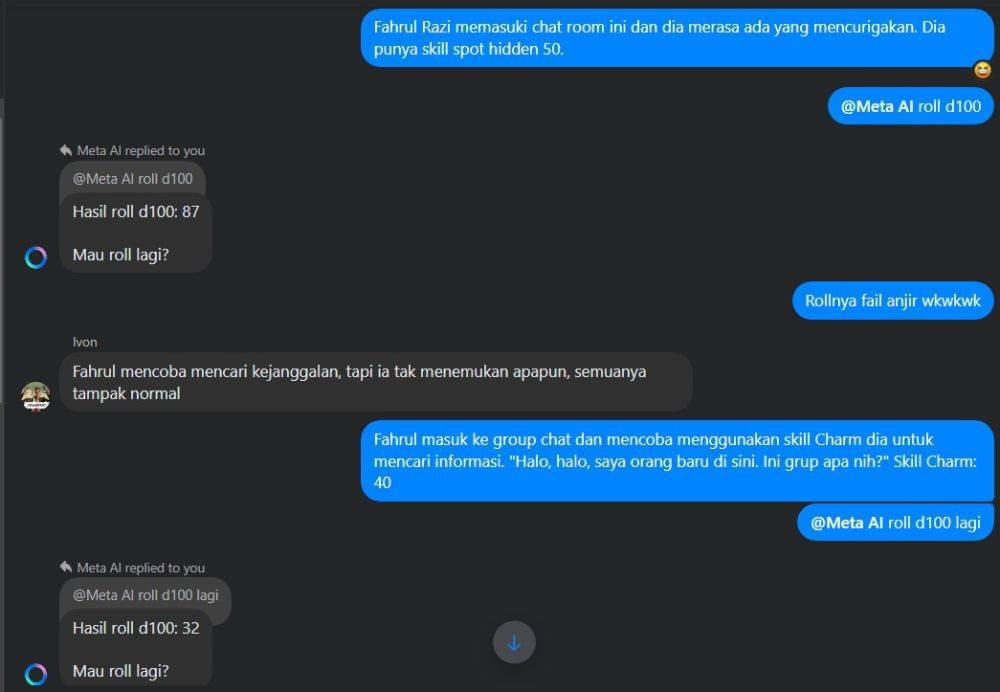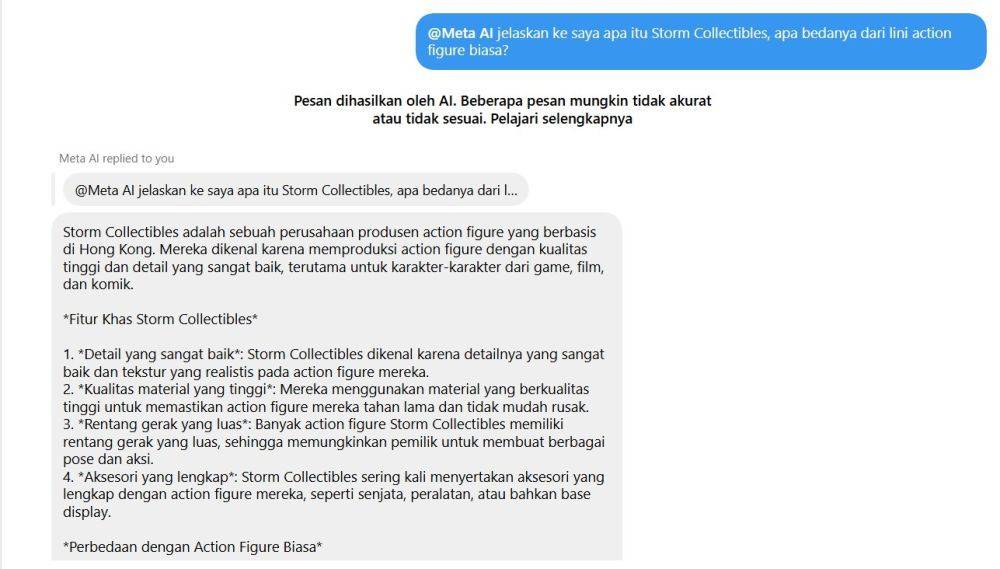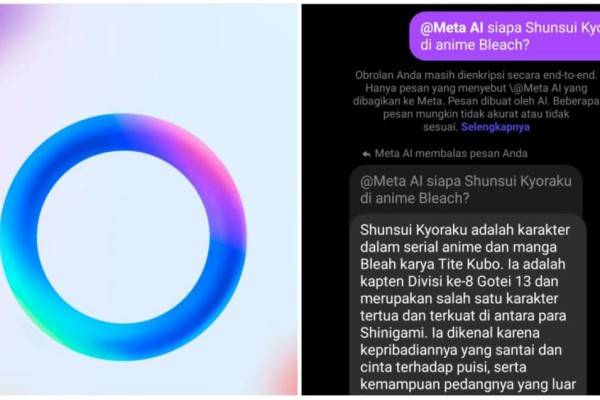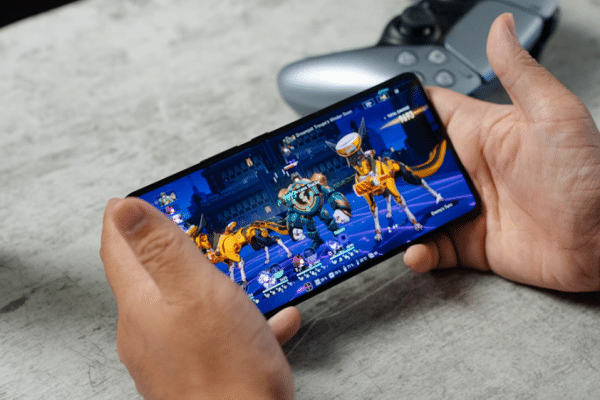3 Cara Mengakses Komputer Lain dalam Satu Jaringan
Mengakses komputer Windows atau Mac lain dalam satu jaringan

Follow Duniaku untuk mendapatkan informasi terkini. Klik untuk follow WhatsApp Channel & Google News
Cara mengakses komputer lain dalam jaringan yang sama bisa dilakukan menggunakan Remote Desktop pada PC dengan Windows versi Pro. Pada komputer dengan MacOS, fitur yang bisa digunakan adalah Screen Sharing.
Menghubungkan dua perangkat komputer dalam satu jaringan akan berhasil jika mengikuti langkah-langkahnya dengan benar. Berikut ini adalah caranya.
1. Mengaktifkan program Remote Desktop pada komputer Windows
Pada komputer Windows, kalian bisa menggunaan program Remote Desktop untuk menghubungkan komputer satu dengan yang lain. Berikut ini adalah langkah-langkahnya.
- Buka menu start.
- Pada komputer host, klik logo Windows di pojok kiri bawah komputer yang ingin diakses dari jarak jauh untuk membuka menu start.
- Ketik Control Panel, kemudian akan muncul aplikasi yang cocok dengan berbagai hasil pencarian.
- Klik ikon program Control Panel.
- Klik System and Security.
- Klik Allow Remote Access yang terdapat pada menu System.
- Klik tombol radial di samping Allow Remote Connections to this Computer.
- Hilangkan centang pada kotak di bawah Allow Remote Connections.
- Jika Anda tetap menandai kotak Allow connections only from computer running Remote Desktop with Network Level Authentication, maka proses akan menjadi lebih rumit.
- Kunjungi situs whatsmyip.org melalui browser.
- Kemudian kunjungi juga situs web What Is My IP pada komputer yang sama melalui browser seperti Chrome atau Edge.
- Situs web tersebut akan memberikan alamat IP universal komputer.
- Catat alamat IP berupa rangkaian nomor yang dipisahkan oleh titik.
Baca Juga: 7 Cara Mengubah Resolusi Layar Komputer pada Windows 10 hingga MacOS
2. Menghubungkan komputer utama dari jarak jauh ke komputer dengan OS Windows lain
Jika program Remote Desktop sudah diaktifkan, selanjutnya adalah menghubungkan komputer Windows ke komputer lainnya. Berikut ini adalah caranya.
- Buka menu start pada komputer lain.
- Klik logo Windows untuk membuka menu start.
- Ketikkan "rdc".
- Daftar aplikasi yang berkaitan dengan Remote Desktop Connection akan dibuka.
- Klik ikon program Remote Desktop Connection, ditandai dengan ikon monitor komputer. Kalian juga bisa mengunduh program Windows Remote Desktop melalui App Store pada komputer Mac untuk menghubungkan komputer Mac ke komputer host Windows.
- Ketikkan alamat IP komputer yang ingin diakes pada kolom berlabel Computer.
- Klik Connect yang berada di bagian bawah jendela Remote Desktop.
- Masukkan informasi komputer host, dengan mengetikkan nama pengguna dan kata sandi. Kemudian klik OK.
- Klik kotak centang pada opsi Remember my credentials. Kalian juga bisa menyimpan nama pengguna dan kata sandi agar dapat digunakan pada koneksi selanjutnya.
- Klik OK untuk beralih ke langkah berikutnya.
- Jendela baru akan dibuka dan menampilkan desktop komputer target yang terhubung ke jaringan yang sama.
- Gunakan kursor mouse untuk mengakses komputer dari jarak jauh.
3. Mengatur fitur Screen Sharing pada komputer Mac
Jika ingin menghubungkan komputer Mac, kalian bisa gunakan fitur Screen Sharing. Berikut ini langkah-langkahnya.
- Klik menu dengan memilih ikon Apple yang ada di pojok kiri atas menu. Menu Apple akan terbuka.
- Klik System Preferences.
- Klik Sharing dengan memilih ikon folder berwarna biru dengan tanda kuning.
- Klik kotak centang Screen Sharing pada sisi kiri jendela.
- Catat alamat VNC, yang merupakan alamat VNC di bawah judul Screen Sharing: On.
- Klik Computer Settings yang ada di bawah judul Screen Sharing: On.
- Klik kotak centang di samping opsi VNC viewers may control screen with password.
- Masukkan kata sandi. Ketikkan kata sandi yang perlu dimasukkan untuk bisa mengakses komputer pada kolom di samping kanan pesan dengan tanda centang.
- Klik OK yang berada di pojok kanan di bawah menu pop-up.
- Fitur Screen Sharing sudah aktif pada komputer.
Itu dia cara mengakses komputer lain dalam jaringan yang sama. Ikuti langkah-langkahnya dengan benar, ya!